教你如何巧用PS滤镜制作一个炙热的太阳
这个教程里我们来学习如何巧用PS滤镜制作一个炙热的太阳方法,教程比较简单,但制作出来的效果恨得很壮观,喜欢的朋友一起来学习吧!下面是最后的效果。

下面我们开始制作,首先建立一个新文档大小为800*800.
-首先是星星的背景的制作, 建立一个新图层,填充背景色为黑色,执行滤镜-杂色-添加杂色命令。设置数值
200,高模糊,和单色复选框。
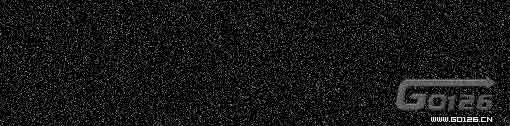
-现在将改层按CTRL+j复制一层,设置图层混合模式为叠加。背景就算是完成了。

-我们在接着来制作太阳, 现在用椭圆选框工具按住SHIFT键建立一个正圆选区,如下所示:

- 在选择区中填充黑色.
- 执行滤镜-渲染-分层云彩.
- 按CTRL+F重复将此滤镜重复执行2次以上.

然后按CTRL+L打开色阶命令设置如下。

在执行滤镜-锐化-USM锐化,设置数值为500%,半径3.0, 阀值15.

执行滤镜-扭曲-球面化,数值设置为100%,然后在执行一次这次数值设置为50%。

现在太阳已经基本完成了,我们在用色彩平衡命令来为它上色。图像-调整-色彩平衡。设置如下:
暗调: +100 | 0 | -100
中间调: +100 | 0 | -100
高光: +70 | 0 | -15
当然这里你也可以用色相/饱和度命令来上色。

现在在用将图像变得清晰一些。执行滤镜-锐化-USM锐化。数值300%,半径3,阀值15.
最后取消选择,结果如下所示:

教程结束,以上就是如何巧用PS滤镜制作一个炙热的太阳过程,大家看明白了吗?希望对大家有所帮助,谢谢阅读!
版权声明
本文仅代表作者观点,不代表本站立场。
本文系作者授权发表,未经许可,不得转载。
本文地址:/PMsheji/PS/156286.html






