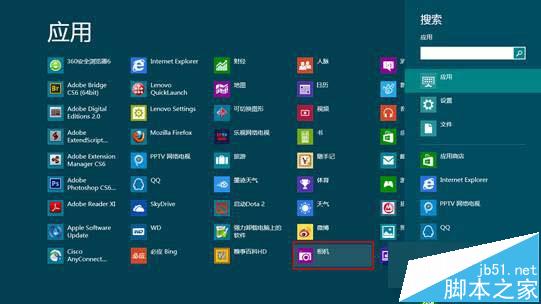photoshop实现同一图像多选区生成同一图像多图层方法介绍
photoshop中同一图像多选区生成同一图像多图层 问过很多人 都说这是不能实现的 经过我的不断探索 找到了有个这个方法 很容易也很高校 可以应用在整版照片裁切 也可以应用在多张独立照片拼合等领域。下面小编就为大家介绍photoshop实现同一图像多选区生成同一图像多图层方法,希望大家喜欢!
方法/步骤
魔棒选择扑克之间空白 然后点击菜单栏 选择 反选

ctrl+j由选区生成图层 删除背景图层

切片选择工具 点击一下图像激活属性栏划分 点击划分 水平方向划分为3垂直方向划分为5 点确定

点菜单栏文件 存储为web所用格式 在弹出界面下方点存储按钮

点击保存 然后到保存路径中找到images文件件 打开查看里面是已经保存好的所有单张扑克

关闭刚才的文件 点击菜单栏文件 脚本 将文件载入堆栈 点浏览将刚才images中的所有扑克添加进来 确定

这是所有单张扑克形成的独立的图层组成的图像文件

通过裁切工具将画布裁切大 然后就可以用移动工具任意移动每张扑克了

以上就是photoshop实现同一图像多选区生成同一图像多图层方法介绍,希望大家喜欢!
版权声明
本文仅代表作者观点,不代表本站立场。
本文系作者授权发表,未经许可,不得转载。
本文地址:/PMsheji/PS/155987.html