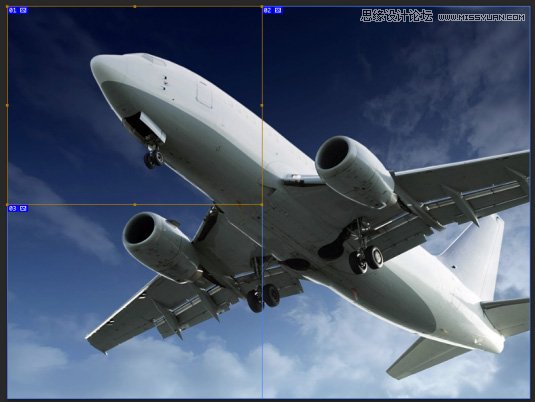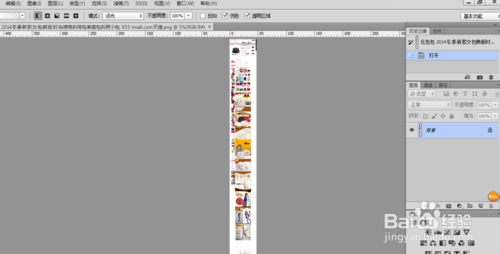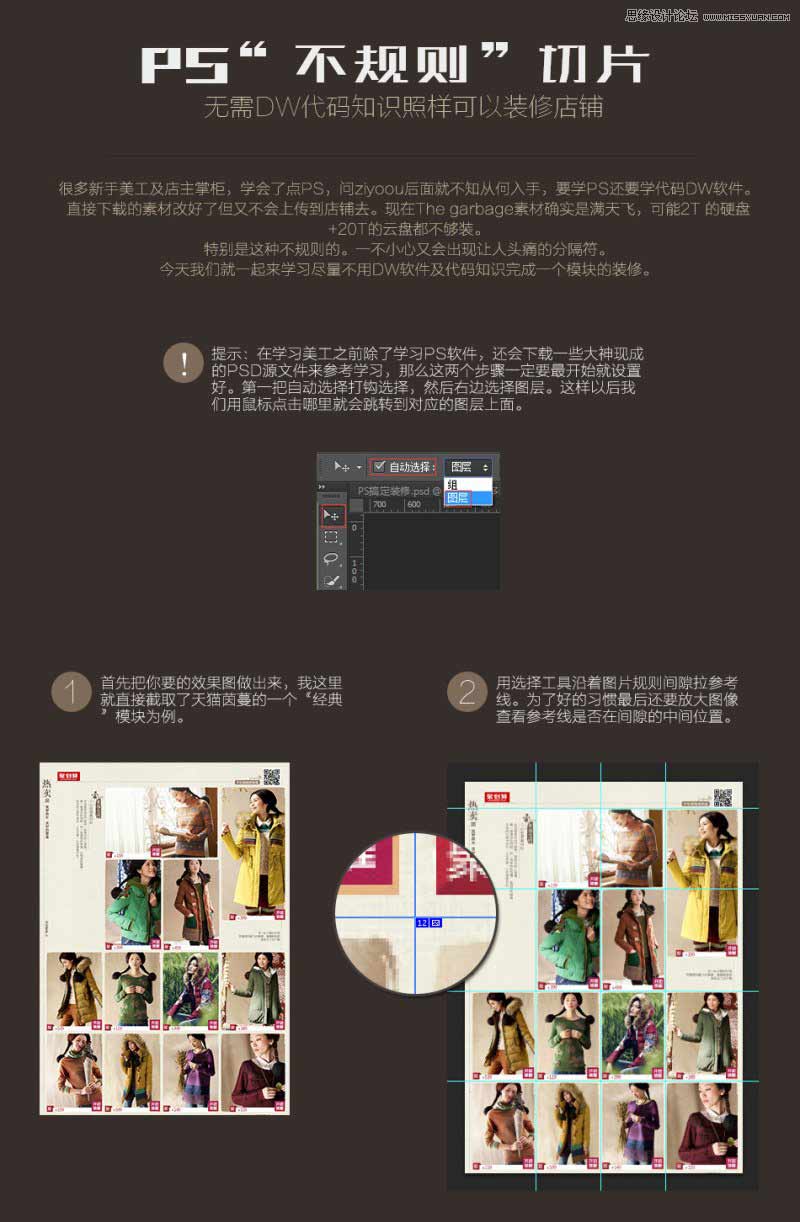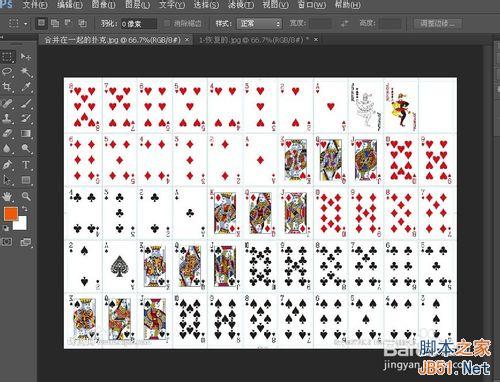ps怎么切片?ps切片工具方法介绍
PS的切片工具,是一种很好用的功能,它能根据您的需求截出图片中的任何一部分,同时一张图上可以切多个地方。PS的切片在另存为的时候就能将您所切的各个部分分别保存一张图片,完全区分开来。所以说,在制作网页或者截取图片某一部分时,经常会用到这个工具的,下面小编就为大家介绍ps切片工具方法,来看看吧!
步骤
1、首先,打开ps软件

2、打开ps软件以后,如下图所示

3、现在要把要切片的图片放到软件里,准备切片。
有两种方法:
1、找到需要的图片,鼠标放在上面,左键点住别松手,直接拖拽到软件里面
2、在软件左上角,找到“文件”选项,点击-在新弹出的选项里面,找到“打开”,点击(如下图)

4、在弹出的文件里面,找到你想切片的图片,选中图片,点击右下角的“打开”,如下图

5、如图,已经打开图片,解锁图层,在弹出框,点击“确定”

6、看左侧,找出“剪裁工具”按钮,右键点击,弹出选项,找到“切片工具”,选择,如果觉得图片尺寸有点小,不好操作的话,找到左下角的百分比,直接输入你想要的大小,按“回车”,就可以调整大小

7、点击“切片工具”以后,你的鼠标变成一把小刀的样子,在你想切片大小的图片上面,店主左键,拖拽画框,需要多大,框就画多大,如图

8、想切成多少张图片,就拉多少个框,本人把图片分成了3份,每张图左上角都有数字标识,告诉你是第几张,如果数字有断开的话,就是你画的框不准确,多出了边角料,重新画框即可,如图

9、图片切开完毕,就要保存到电脑,准备使用,点击左上角“文件”,下拉框找到“存储为Web所用格式...”点击,如图

10、弹出对话框里面,右上角“品质”一般写70以上即可,数值越大图片越清晰。右下角有图片整体大小,点击下面“存储”按钮,如图

11、选择你想把切好片的文件放在什么地方(本人选择放在桌面),点击下面的“保存”,如图

12、保存完毕,就可以在你保存的盘看到“images”命名的文件夹,打开文件夹,就是被切好片的图片


以上就是ps切片工具方法介绍,操作很简单的,大家学会了吗?希望这篇文章能对大家有所帮助!
版权声明
本文仅代表作者观点,不代表本站立场。
本文系作者授权发表,未经许可,不得转载。
本文地址:/PMsheji/PS/154819.html