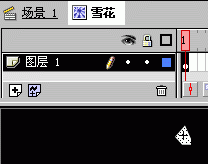用PS滤镜制作逼真的雪花飘舞效果
步骤
1、我们首先用PHOTOSHOP打开一张图片。

2、在图层面板上新建一个图层。 按图层面板上的添加按钮即可。

3、用油漆桶将该图层填充为黑色即可。

4、执行滤镜-杂色-添加杂色。

5、在弹出的窗口中,设定参数为150,高斯分布,单色,点确定。

6、执行滤镜-模糊-进一步模糊。

7、按CTRL+L,进行调整色阶,参数为,162.1.204。

8、将该图层模式改为滤色。

9、执行滤镜-模糊-动感模糊,角度-65.距离3。

10、复制雪花层,将原雪花层拖到添加按钮上。就多个雪花层副本。

11、点中雪花层副本,选编辑-变换-旋转180度。

12、执行滤镜-像素-晶格化。

13、在弹出窗口中,大小设为4,点确定。

14、执行滤镜-模糊-动感模糊。角度-65,距离6。


15、在图层面板上,按SHIFT选中雪花俩层,右击选合并图层。

16、再将合并起来的雪花层混合属性改为叠加,不通明度改为53%。

17、最终效果如图。

以上就是用PS滤镜制作逼真的雪花飘舞效果方法介绍,操作很简单的,大家按照上面步骤进行操作即可,希望能对大家有所帮助!
版权声明
本文仅代表作者观点,不代表本站立场。
本文系作者授权发表,未经许可,不得转载。
本文地址:/PMsheji/PS/154488.html