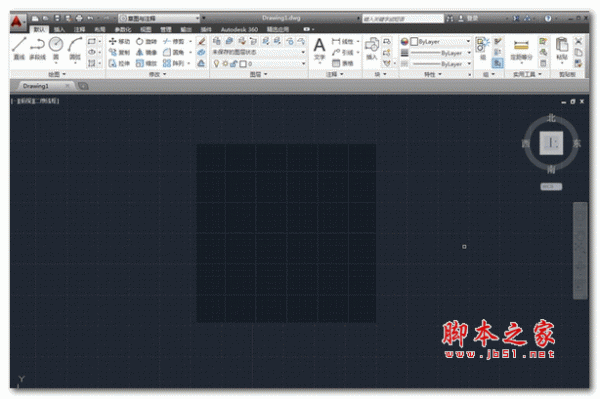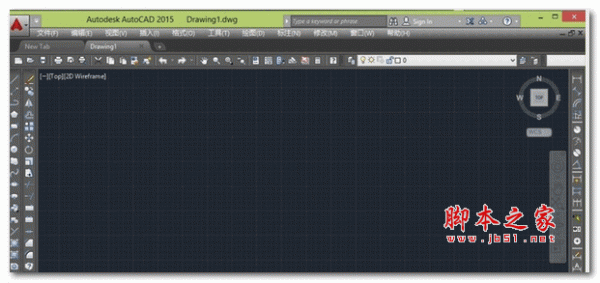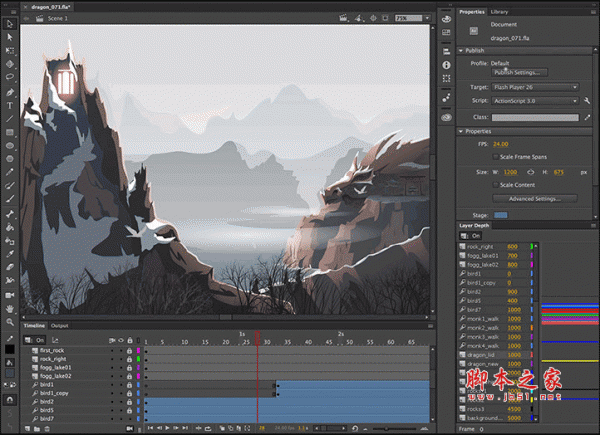怎么在ps里面添加箭头?PS画箭头方法
我们在工作中常常会用到标注的地方,有的时候就需要使用箭头来作为引导了,在pscc中箭头的效果能给我们带来许多乐趣,那么在ps里怎么画一个箭头呢?下面小编就为大家介绍一下,一起来学习吧!
步骤
1、打开ps软件,打开之后打开你要添加箭头的图片或者新建一个页面,以新建页面为例;
如图:

2、选择像素,选择适当的大小,然后确定;
如图:

3、在软件左边找到矩形工具,点击出来下拉选项;
如图:

4、下拉选项出现之后,找到里边的自定义工具,选择它;
如图:

5、在软件上边我们会看到一个自定义工具的形状选项,点击它;
如图:

6、点击出来之后会看到很多形状,选择自己想要的箭头;
如图:

7、选择好之后,直接在页面上,点击并向上、下拉即可;
如图:

以上就是PS画箭头方法介绍,操作很简单的,大家按照上面步骤进行操作即可,希望能对大家有所帮助!
版权声明
本文仅代表作者观点,不代表本站立场。
本文系作者授权发表,未经许可,不得转载。
本文地址:/PMsheji/PS/154403.html