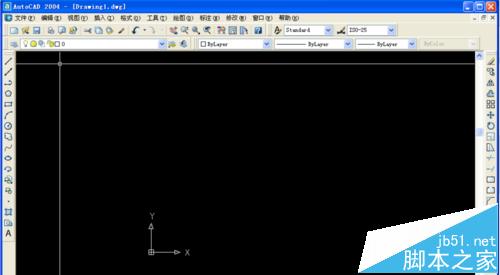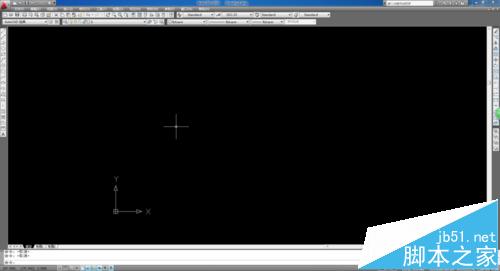photoshop怎么画圆环?PS制作十二色相圆环
这是在PHOTOSHOP上以12个颜色扇形围成一个圆环的效果,同样也是在知道问的问题,制作之前,先来了解圆是360度,分成12个色块扇形,每个扇形角度就为30度,这个不难理解吧?先来看看效果图:

步骤:
1、首先打开PS,按CTRL+N新建画布,这里以600X600做例子(大小可按自己实际需要设置),如下图:

2、确定后,拉出水平和垂直的参考线,不一定要在中间,大概就好了,如果没有看见参考线的,请按CTRL+R显示参考线标尺后再拉,如下图:

3、接着先用形状工具-椭圆工具,选择形状图层,将鼠标指针放到参考线的中心点拖动画一个圆形状的同时并按SHIFT+ALT,这样可以让圆以参考线中心点来画,画这圆目的是为扇形作参考使用,如下图:

4、再来新建一个空白层,用画笔设置比较小的笔尖,以参考线中心点往右画一条线,再按CTRL+J将这线复制多一层,按CTRL+T设置参考点位置为左中,并设置角度为30,按CTRL+H隐藏标尺参考线,如下图:



5、OK,画上面参考角度线是为了现在画出准确的30度扇形形状,这里点击钢笔工具,按照上面的参考线先画出三角形状,如下图:

6、接着在短边上用钢笔工具添加一点并用直接选择工具拖动在圆边上,并调整节点,以达到圆弧形,如下图:

7、接着设置双击形状层设置形状颜色,并按CTRL+J复制一层,再按CTRL+T,设置参考点为左上角,并按着SHIFT旋转,并设置为其他颜色,如下图:


8、重复以上步骤,复制多个并旋转,同时要注意旋转参考点的设置都是以圆中心为点,最后设置多个形状为其他颜色,得到以下效果:

9、最后再添加一个白色的圆形形状,如下图:

最终效果图如上。
以上就是PS制作十二色相圆环方法介绍,操作很简单的,大家学会了吗?希望能对大家有所帮助!
相关阅读:
版权声明
本文仅代表作者观点,不代表本站立场。
本文系作者授权发表,未经许可,不得转载。
本文地址:/PMsheji/PS/153889.html