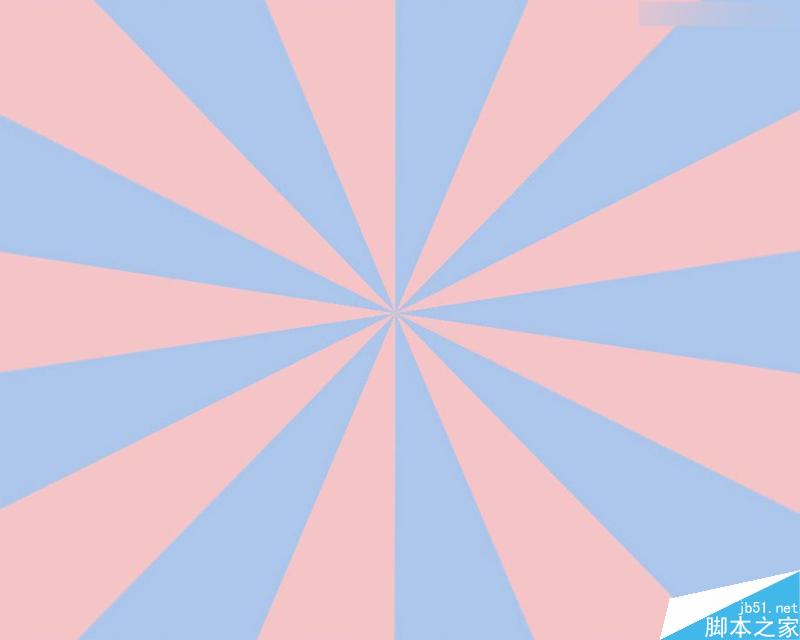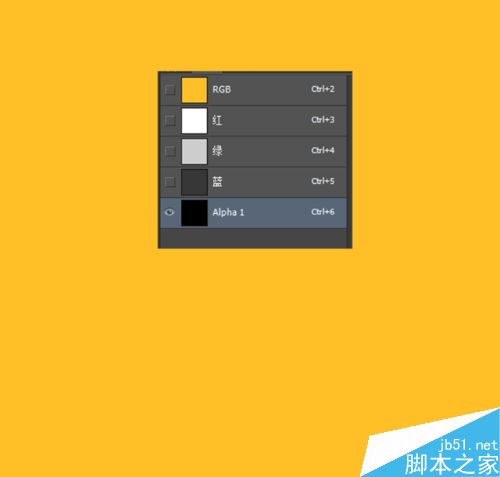用ps简单制作一个放射性图形
一个简单滤镜扭曲效果,可能当你看着这个图片的时候不知道从哪里下手,这里主要给大家一个开放的思维,下面就为大家详细介绍用ps简单制作一个放射性图形方法,一起来学习吧!
步骤
1、首先看一下效果图,一个放射性的图形,如图:

2、新建一个图层,然后用一个矩形工具画一条竖线,如图:

3、然后按ctrl+j,复制图层一般是复制10个图层。然后用移动工具分开间距,如图:

4、大家可能看到了,这里间隙还有水平方向上都是不一样的,很不好看,这里先切换到移动工具,然后选中全部的图层(背景除外),分别点击红色框的那两个按钮就可以水平对齐了,如图:

5、按照此方法一次类推,把整个背景用竖条铺满,如图:

6、然后按ctrl+e,合并图层,如图:

7、下面来做放射状,其实很简单选择滤镜——扭曲——极坐标——平面坐标到极坐标,如图:

注意事项
如果互补不够的话可以选择调整画布大小,选择图像——画布大小。
ctrl+e合并图层
以上就是用ps简单制作一个放射性图形方法介绍,操作很简单的,大家学会了吗?希望这篇文章能对大家有所帮助!
版权声明
本文仅代表作者观点,不代表本站立场。
本文系作者授权发表,未经许可,不得转载。
本文地址:/PMsheji/PS/148592.html