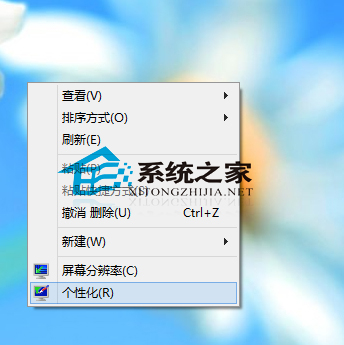Photoshop 个性的潮流音乐海报
来源:Missyuan 作者:Sunnie
本教材用到的素材比较多,很多素材色调都是非常鲜丽的。符合潮流设计的用色。尤其是人物部分的处理,作者刻意用了很多色彩叠加,能更好的表现人物的个性。
最终效果

1、用多变套索工具裁出歌手,用于我们的设计。

 2、打开背景图,将歌手拖入,调整大小。
2、打开背景图,将歌手拖入,调整大小。


3、复制歌手图层(ctrl+j)。
 4、在复制歌手的图层:图像-调整-色相/饱和度(Ctrl+U),参数设置如下图所示。
4、在复制歌手的图层:图像-调整-色相/饱和度(Ctrl+U),参数设置如下图所示。

5、稍微移动歌手图层,露出一条白边,制作出矢量图片的效果。

6、打开下图所示的纹理素材,添加纹理图。

 7、纹理图层模式为滤色。
7、纹理图层模式为滤色。

8、选择100像素的柔角橡皮擦。

9、擦去一些白色的部分,留下图案。

10、复制修整好的纹理图。
 11、编辑-变换-水平翻转。
11、编辑-变换-水平翻转。

12、添加装饰器材,用套索工具裁出音箱。

13、编辑-自由变换(Ctrl+T),调整音箱大小。

14、装饰器材图层模式为叠加。
 15、复制装饰器材图层。
15、复制装饰器材图层。

16、用套索工具裁出录音机,制作步骤与音箱相同。


17、新建一个层(Ctrl+shift+N)
 18、用笔刷工具涂上你喜欢的颜色,我的颜色如下图:
18、用笔刷工具涂上你喜欢的颜色,我的颜色如下图:

19、颜色图层模式为叠加:

20、在同一颜色图层上,涂上不同的颜色,我的颜色如下图:

21、编辑-合并图层(Ctrl+E)
 22、复制合并图层。
22、复制合并图层。

23、滤镜-模糊-高斯模糊。

24、半径4.0像素。

25、图层模式为叠加,最后效果如下图。


本教材用到的素材比较多,很多素材色调都是非常鲜丽的。符合潮流设计的用色。尤其是人物部分的处理,作者刻意用了很多色彩叠加,能更好的表现人物的个性。
最终效果

1、用多变套索工具裁出歌手,用于我们的设计。

 2、打开背景图,将歌手拖入,调整大小。
2、打开背景图,将歌手拖入,调整大小。 

3、复制歌手图层(ctrl+j)。
 4、在复制歌手的图层:图像-调整-色相/饱和度(Ctrl+U),参数设置如下图所示。
4、在复制歌手的图层:图像-调整-色相/饱和度(Ctrl+U),参数设置如下图所示。 
5、稍微移动歌手图层,露出一条白边,制作出矢量图片的效果。

6、打开下图所示的纹理素材,添加纹理图。

 7、纹理图层模式为滤色。
7、纹理图层模式为滤色。 
8、选择100像素的柔角橡皮擦。

9、擦去一些白色的部分,留下图案。

10、复制修整好的纹理图。
 11、编辑-变换-水平翻转。
11、编辑-变换-水平翻转。 
12、添加装饰器材,用套索工具裁出音箱。

13、编辑-自由变换(Ctrl+T),调整音箱大小。

14、装饰器材图层模式为叠加。
 15、复制装饰器材图层。
15、复制装饰器材图层。 
16、用套索工具裁出录音机,制作步骤与音箱相同。


17、新建一个层(Ctrl+shift+N)
 18、用笔刷工具涂上你喜欢的颜色,我的颜色如下图:
18、用笔刷工具涂上你喜欢的颜色,我的颜色如下图: 
19、颜色图层模式为叠加:

20、在同一颜色图层上,涂上不同的颜色,我的颜色如下图:

21、编辑-合并图层(Ctrl+E)
 22、复制合并图层。
22、复制合并图层。 
23、滤镜-模糊-高斯模糊。

24、半径4.0像素。

25、图层模式为叠加,最后效果如下图。


版权声明
本文仅代表作者观点,不代表本站立场。
本文系作者授权发表,未经许可,不得转载。
本文地址:/PMsheji/PS/147907.html