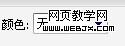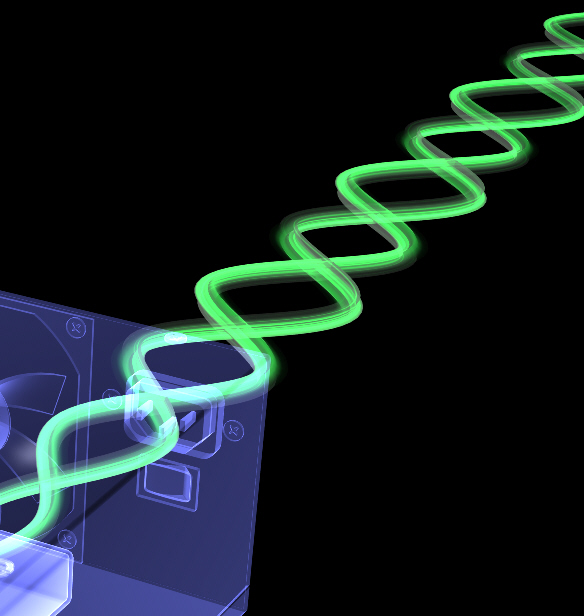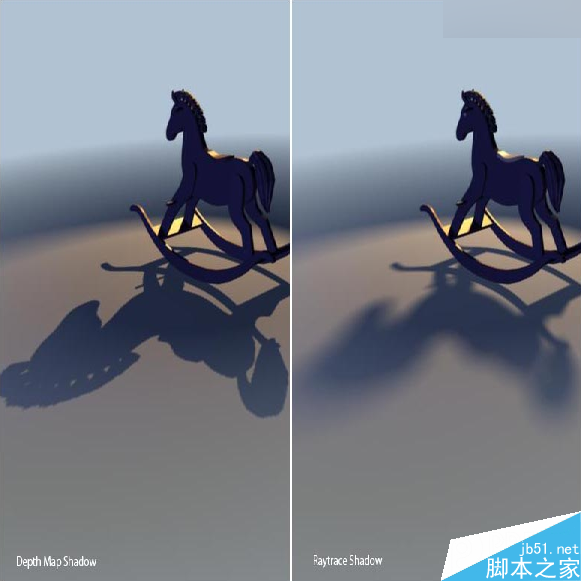Photoshop 绚丽的光线壁纸制作方法
最终效果

1、在PS中建立一个1440*900像素的文档。背景填充#121212.如下图所示。

2、新建一层。确定黑白色为背景色和前景色。执行滤镜 > 渲染 > 云彩。

3、对云彩层执行高斯模糊。模糊半径为30-40左右。

4、用软头橡皮擦擦掉云彩层的四周。只保留中间的部分。这一步比较随便。多擦一点少擦一点无所谓。然后将这一层混合模式设置为颜色减淡。不透明度设为60%。

5、新建一层。依然填充颜色为#121212的深灰色。然后再这一层上用矩形选框工具画上一个白色条条。如下图所示。

6、将这一层执行高斯模糊。模糊半径大约在25左右。这个白色条条就是我们后来的光线。将这一层混合模式设置为颜色减淡。

7、用大而软的画笔工具。给光线周围涂上一些白色。这一步也比较随便。随你怎么画都行。画之前。淋漓建议你想一想火红色的岩浆和热浪。也可以想一想透过墨镜看到的日全食光环。

8、新建一层。用渐变工具给这一层拉渐变。颜色随心所欲就好了。下面是我画的。

9、然后将这一层混合模式设为颜色。如果效果不好。你还可以调节一下曲线。淋漓的心得是。对比度大一点。看上去更舒服。下面是参考。

10、下面我们在PS中新建一个文档。5*2像素。白色背景。然后画上一个黑点。如下图所示。将其定义为“图案”。

11、新建一个图层。然后用油漆桶工具把我们上步定义的图案填充到整个画布。将这一层执行滤镜>扭曲>旋转扭曲。设置如下。

12、再来一遍。这回角度是反的。

这样使我们填充的平行直线条更富于变化。然后将这一层混合模式设置为滤色。不透明度设置到3%左右。 这一层是可有可无的。但是等你把这个图片当做你的桌面的时候。你就会非常欣喜的发现。那些若隐若现的曲线很好看。
最终效果:


1、在PS中建立一个1440*900像素的文档。背景填充#121212.如下图所示。

2、新建一层。确定黑白色为背景色和前景色。执行滤镜 > 渲染 > 云彩。

3、对云彩层执行高斯模糊。模糊半径为30-40左右。

4、用软头橡皮擦擦掉云彩层的四周。只保留中间的部分。这一步比较随便。多擦一点少擦一点无所谓。然后将这一层混合模式设置为颜色减淡。不透明度设为60%。

5、新建一层。依然填充颜色为#121212的深灰色。然后再这一层上用矩形选框工具画上一个白色条条。如下图所示。

6、将这一层执行高斯模糊。模糊半径大约在25左右。这个白色条条就是我们后来的光线。将这一层混合模式设置为颜色减淡。

7、用大而软的画笔工具。给光线周围涂上一些白色。这一步也比较随便。随你怎么画都行。画之前。淋漓建议你想一想火红色的岩浆和热浪。也可以想一想透过墨镜看到的日全食光环。

8、新建一层。用渐变工具给这一层拉渐变。颜色随心所欲就好了。下面是我画的。

9、然后将这一层混合模式设为颜色。如果效果不好。你还可以调节一下曲线。淋漓的心得是。对比度大一点。看上去更舒服。下面是参考。

10、下面我们在PS中新建一个文档。5*2像素。白色背景。然后画上一个黑点。如下图所示。将其定义为“图案”。

11、新建一个图层。然后用油漆桶工具把我们上步定义的图案填充到整个画布。将这一层执行滤镜>扭曲>旋转扭曲。设置如下。

12、再来一遍。这回角度是反的。

这样使我们填充的平行直线条更富于变化。然后将这一层混合模式设置为滤色。不透明度设置到3%左右。 这一层是可有可无的。但是等你把这个图片当做你的桌面的时候。你就会非常欣喜的发现。那些若隐若现的曲线很好看。
最终效果:

版权声明
本文仅代表作者观点,不代表本站立场。
本文系作者授权发表,未经许可,不得转载。
本文地址:/PMsheji/PS/147111.html