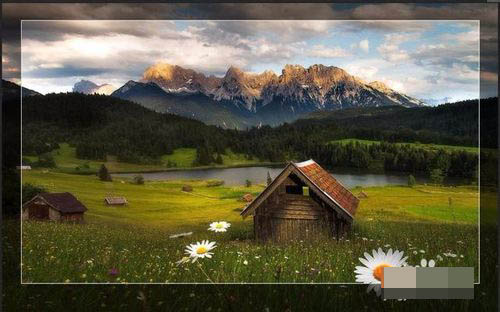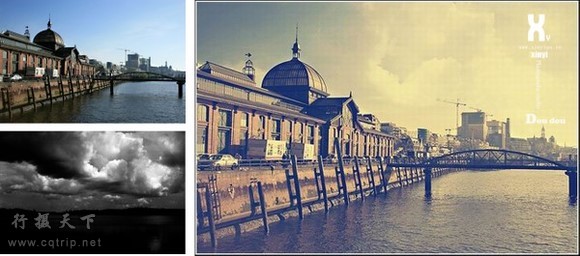photoshop将风景图片制作出油画效果
先看效果图

首先打开枫叶房子图片。

复制背景层,添加2个调整层增加饱和度及亮度对比度。

盖印层,效果如下。

下面我们添加几个滤镜。滤镜>艺术效果>塑料包装。这个时候先不要确定,我们还得添加几个滤镜,注意红框内滤镜的显示。

点击红框内新建图标,然后把滤镜改成绘画涂抹。

重复这个步骤,选择纹理化滤镜。

玻璃滤镜。

复制背景层,挪到图层最顶部,图像>调整>黑白,设置默认即可。

滤镜>风格化>浮雕。

之后把图层模式改为亮光,最终效果如下,照片转油画就这么简单,本ps教程结束。

版权声明
本文仅代表作者观点,不代表本站立场。
本文系作者授权发表,未经许可,不得转载。
本文地址:/PMsheji/PS/146742.html