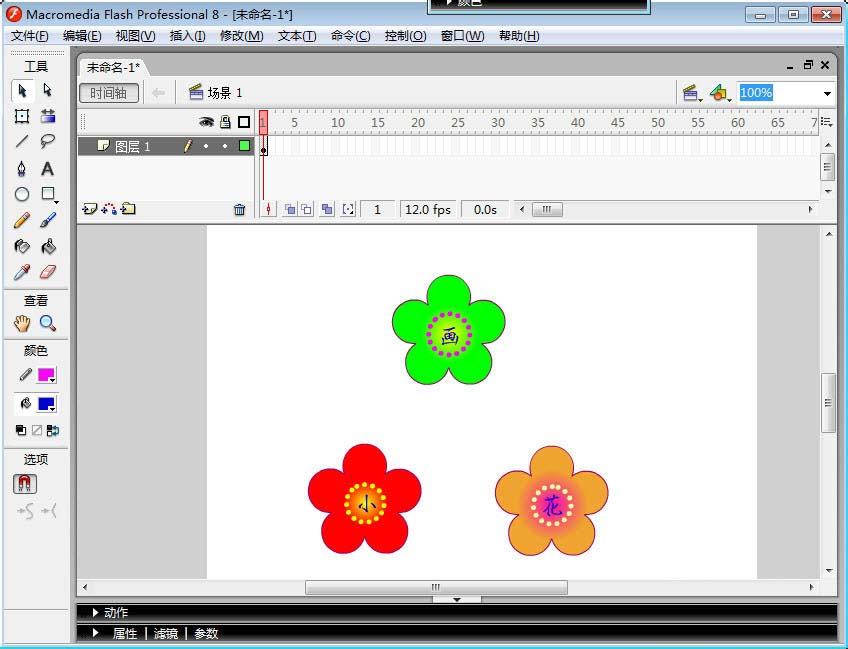ps下利用变形工具及样式打造梦幻的抽象图形
最终效果

1、新建一个文件,设置大小900*790像素,背景为黑色。新建一个层,使用“椭圆工具”。

2、在工具栏上如下图设置。

3、绘制如下形状,设置为白色,当然你也可以设置其它颜色。

4、打开“混合选项”这里来设置一些阴影,选择“内阴影”,设置如下。


5、按“CTRL+T”调出自由变换,点击鼠标右键,选择“变形”。

6、拖动边缘,进行变形。

7、这里可以发挥你的创造性,当然你也可以向下图这样设置。


8、选择“矩形选框工具”,然后绘制。

9、绘制这样的圆,在选择白色“画笔工具”调整不同流量和不透明度,达到下面的效果。


10、在使用“变形”工具,如下图设置。


11、这时你应该有这样的图像,当然你没有那就多尝试几次,做出下图效果。

12、再绘制一个白圆球。

13、调出“混合选项”并设置如下内容。

<内阴影>

<渐变叠加>
14、现在在给球上添加黑洞。创建一个性层,用“椭圆选框工具”绘制圆,并填充黑色。

15、应用“混合选项”并调整下面的选项。

<内发光>

<描边>

16、将制作好的洞复制一次,并放在另一边做出另一个洞来。

17、创建一个新层,用软白色笔刷,在球上绘制高光,将图层混合模式设置为“叠加”。

18、将整个球复制下来,调整不同尺寸,并按下图摆放。

19、西面新建层,拉出一个从透明到灰色的渐变。

20、利用软白色笔刷绘制一些光点,适当调整不透明度和图层混合模式。

21、选择“滤镜>杂色>中间值”并如下设置。

22、调整不透明度为60%。

23、下面用云笔刷或者滤镜渲染一些云雾效果。

最后用“色彩平衡”来设置你喜欢的颜色,调整好颜色后要记得调整不透明度,完成最终效果。


1、新建一个文件,设置大小900*790像素,背景为黑色。新建一个层,使用“椭圆工具”。

2、在工具栏上如下图设置。
3、绘制如下形状,设置为白色,当然你也可以设置其它颜色。

4、打开“混合选项”这里来设置一些阴影,选择“内阴影”,设置如下。


5、按“CTRL+T”调出自由变换,点击鼠标右键,选择“变形”。

6、拖动边缘,进行变形。

7、这里可以发挥你的创造性,当然你也可以向下图这样设置。


8、选择“矩形选框工具”,然后绘制。

9、绘制这样的圆,在选择白色“画笔工具”调整不同流量和不透明度,达到下面的效果。


10、在使用“变形”工具,如下图设置。


11、这时你应该有这样的图像,当然你没有那就多尝试几次,做出下图效果。

12、再绘制一个白圆球。

13、调出“混合选项”并设置如下内容。

<内阴影>

<渐变叠加>
14、现在在给球上添加黑洞。创建一个性层,用“椭圆选框工具”绘制圆,并填充黑色。

15、应用“混合选项”并调整下面的选项。

<内发光>

<描边>

16、将制作好的洞复制一次,并放在另一边做出另一个洞来。

17、创建一个新层,用软白色笔刷,在球上绘制高光,将图层混合模式设置为“叠加”。

18、将整个球复制下来,调整不同尺寸,并按下图摆放。

19、西面新建层,拉出一个从透明到灰色的渐变。

20、利用软白色笔刷绘制一些光点,适当调整不透明度和图层混合模式。

21、选择“滤镜>杂色>中间值”并如下设置。

22、调整不透明度为60%。

23、下面用云笔刷或者滤镜渲染一些云雾效果。

最后用“色彩平衡”来设置你喜欢的颜色,调整好颜色后要记得调整不透明度,完成最终效果。

版权声明
本文仅代表作者观点,不代表本站立场。
本文系作者授权发表,未经许可,不得转载。
本文地址:/PMsheji/PS/146711.html