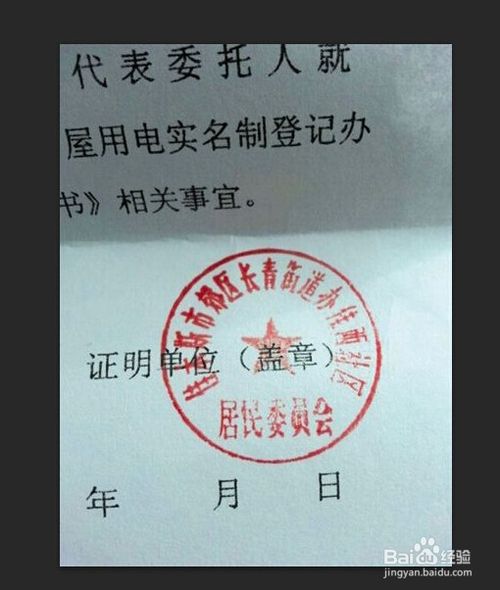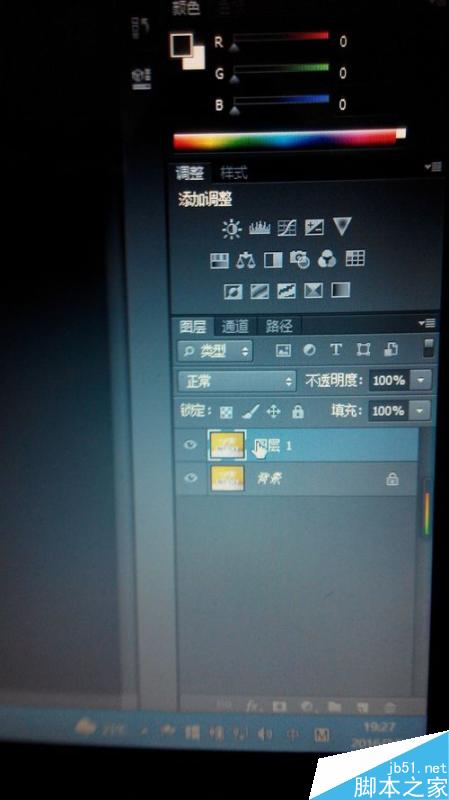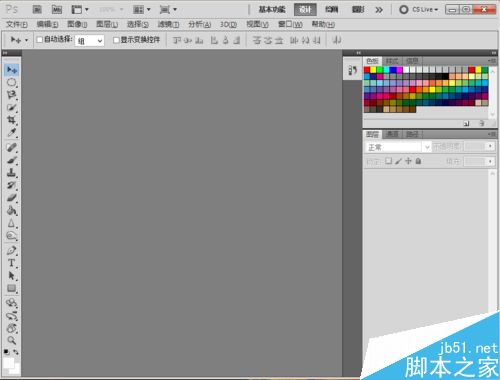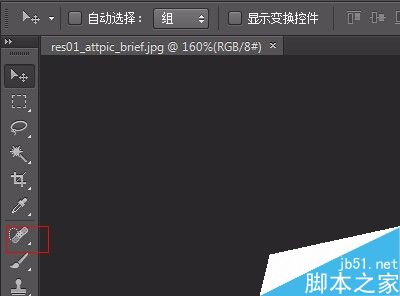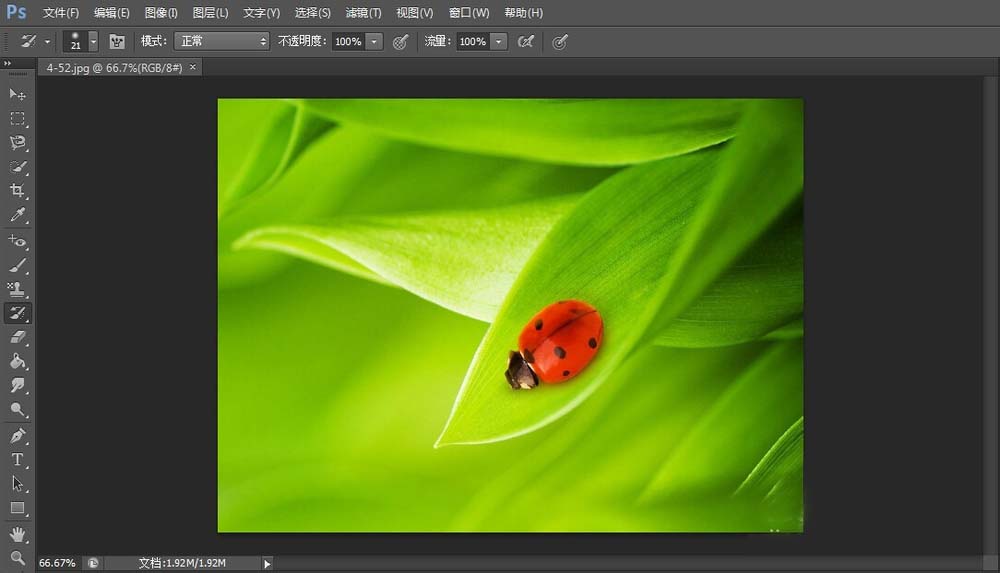ps修补工具怎么快速处理人像面部斑点?
PS利用修补工具给人像去斑。
查看详情
1、PS中的修补工具 摄影人像后期的常用工具,对于PS小白来说也是非常简单易学的,去痘去斑修补照片痕迹相当快捷方便。

2、用放大镜(快捷)把照片放大到适当比例。

3、选择修补工具(如图)。

4、用修补工具选中需要修补的斑点。

5、按住鼠标左键将把选中的区域拖到皮肤光滑无斑的位置再松手(注意:这里切记一定要拖到斑点旁边的光滑区域,因为邻近的肤色比较相近,看起来比较自然),这时就看到 有斑点的地方已补覆盖。

6、重复上面的步骤再次选择有斑的地方进行修补。右边的脸已修补好。

7、修补完成。快来试试吧。

相关推荐:
版权声明
本文仅代表作者观点,不代表本站立场。
本文系作者授权发表,未经许可,不得转载。
本文地址:/PMsheji/PS/146512.html