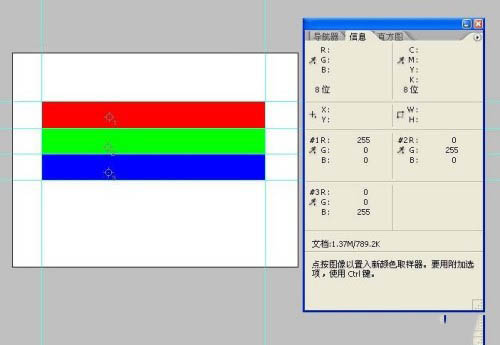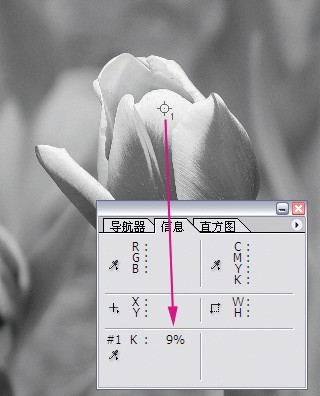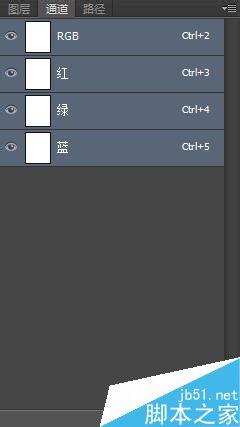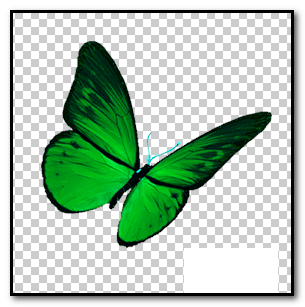ps如何为白色婚纱换颜色?ps巧用通道快速把白色婚纱变换成其它颜色教程
使用Photoshop如何为白色婚纱换颜色?今天是就教大家如何用photoshop中的通道快速把白色变换成其它颜色,方法简单粗暴,只要几步即可完成,特别适合新手朋友们练习和使用,,感兴趣的朋友欢迎前来一起分享学习。
效果对比图:

具体制作步骤:
步骤1:
在Photoshop中打开我们需要处理的图片。

步骤2:
转到通道中,我们可以分别看到红、绿、蓝三个通道。

红色通道白色婚纱与地上的杂草有一定的对比,人物背上的白裙与身体对比不明显。

绿色通道白色婚纱与地上的杂草有一定的对比,人物背上的白裙与身体也有一定的对比。

蓝色通道白色婚纱与地上的杂草对比明显,人物背上的白裙与身体也对比明显。我们就用蓝色通道进行处理。
步骤3:
把蓝色通道进行复制,得到蓝拷贝,然后Ctrl+L打开色阶进行调整把左侧的三角滑块往右移动,右侧的三角滑块往左移动,使白色更白,黑色更黑。

得到如下效果

步骤4:
转到图层面板,打开创建新的填充或调整图层中的色相/饱和度,按住Alt键点击色相/饱和度上的蒙版,打开蒙版。

这里你看画面中除婚纱以外还有许多的地方也有白色的,这些白色是我们不需要的。
步骤5:
我们选画笔工具(B)中的柔边圆,用黑色把画面中不需要的白色区域都涂成黑色。
完成后的效果如下图

步骤6:
好了,下面我们点色相/饱和度的图层缩略图,双击缩略图打开调整的属性面板,把着色打勾,进行色相、饱和度、明度的调整吧!
调整的数值可以根据自己的喜欢随意调整。

好了,是不是非常的简单,希望这个教学对新手朋友们有一定的帮助。
下在我们来看下完成后的对比图吧!

教程结束,以上就是关于ps如何为白色婚纱换颜色?ps巧用通道快速把白色婚纱变换成其它颜色教程的全部内容,希望大家看完多多练习!
相关教程推荐:
版权声明
本文仅代表作者观点,不代表本站立场。
本文系作者授权发表,未经许可,不得转载。
本文地址:/PMsheji/PS/146225.html