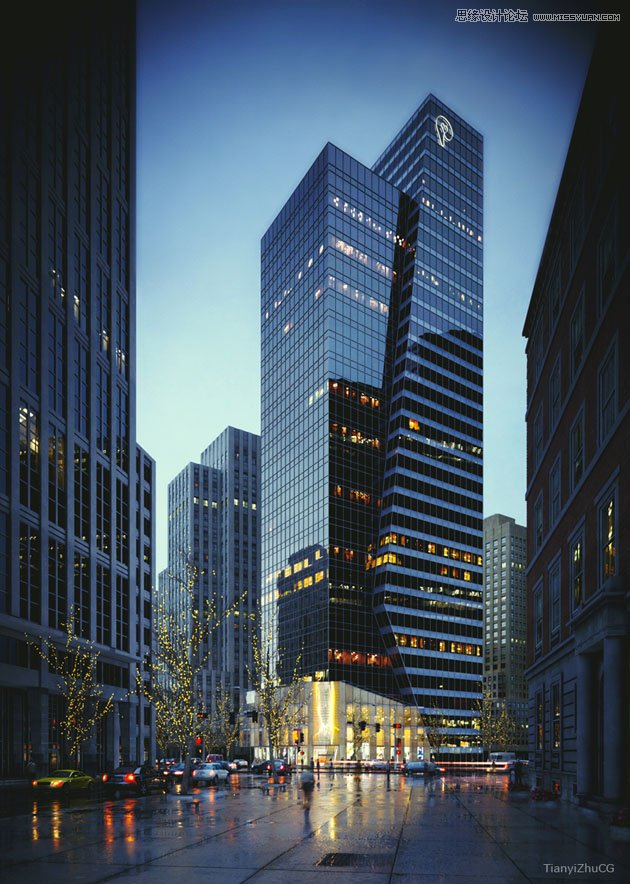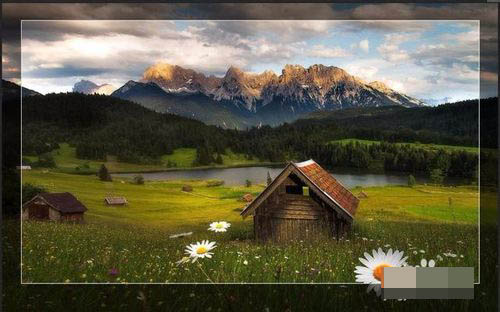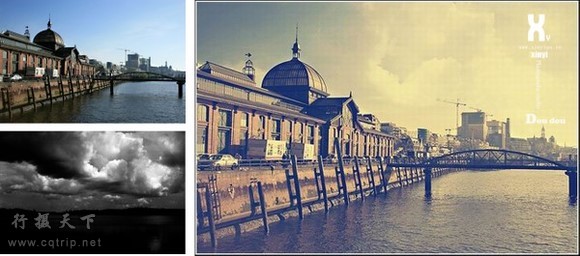PS把白天风景图片制作成夜晚星光朦胧效果教程
Photoshop怎么把白天变成黑夜?你知道么,用PS可以把一张图片从白天变成夜晚的效果,接下来小编就给大家介绍用PS把一张白天风景图片做成黑夜加星星的图片,效果很逼真也很唯美,繁星点点,透着一点朦胧,好了,话不多说,下面让我们一起去看看具体的步骤吧!
效果图:

原图:

具体步骤:
1.打开我们的风景素材图片

2.使用我们ctrl+j的形式复制一份图层

3.在图层下方的调整图层-亮度对比度


4.亮度调到最左对比度调到最右 图片黑了有木有


5.但是感觉不像黑夜 再次点击我们去添加调整图层-照片滤镜

6.这个时候 滤镜我选择深蓝 并将浓度调整到百分之80左右


7.让我们来看一下前后对比图


8.让我们加入繁星新建图层 在英文状态下按下D 切换到默认前背景色 alt+delete 前景色填充(哦记得更改名字)

9.滤镜-杂色-添加杂色 数量80左右 高斯分布-单色

10.滤镜-模糊-高斯模糊 半径 1像素左右

11.图像-调整-色阶 繁星效果出来了有木有

12.接着 图层混合模式 选择滤色

13.如果下面不想要星星 我们加入图层蒙版

14.按下G打开渐变 选择左上角第一个

15.按下 shift 点鼠标左键不松手 从下往上拖

最终效果:

教程结束,以上就是关于PS把白天风景图片制作成夜晚星光朦胧效果教程的全过程,希望大家喜欢!
相关教程推荐:
版权声明
本文仅代表作者观点,不代表本站立场。
本文系作者授权发表,未经许可,不得转载。
本文地址:/PMsheji/PS/146200.html