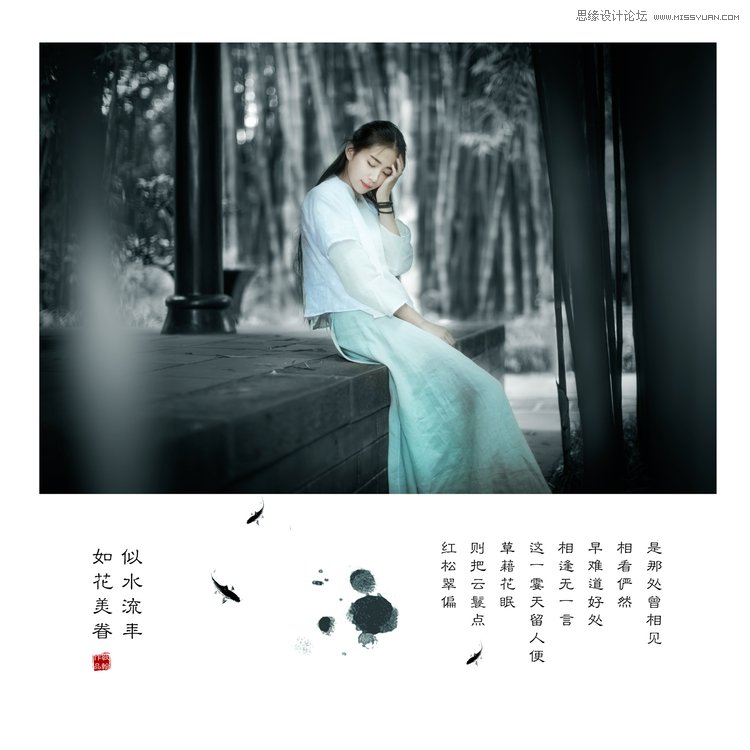Photoshop详细解析后期将古风人像照片发色变黑的5种方法
怎么用ps把头发颜色变黑?特别是古风摄影由于特殊性,发色往往是要求是黑色的。可是如果小姐姐的头发不是黑色的,那该怎么办呢?接下来小编就手把手教你5种方法将发色变成黑色的喔,最后再附赠一个填补发际线的超简单教程,推荐给潘少俊衡的朋友学习,希望大家可以喜欢。(其中一种方法的效果,各种方法最后效果有些许的区别)

既然是教后期,为什么要说前期呢?这当然是为了我们后期能更加简单呀!前期做发型的时候,一定要记得两点!
一、做一个干净的发型,尽量减少碎发的出现。
二、尽可能的将小姐姐有颜色的头发藏起来。
——方法1—Camera raw滤镜——
[Step 1]
打开图片,然后CTRL+J复制图层。
[Step 2]
滤镜——Camera raw滤镜——HSL/灰度将橙色和黄色的饱和度、明亮度都拉低数值根据图片来,如果一次拉到底了还是不行,就点击确认之后,再打开Camera raw滤镜拉一遍。

此时你将看见你的图片变成下面这个样子,不要紧张!只需要看发色,不用管其他[小姐姐请原谅我]

[Step 3]
按住ALT点击蒙板:

此时图层界面是这样的:

[Step 4]
将画笔颜色设置成白色,把头发的部分涂出来就完成啦!
这里需要注意三点,以下每种方法都需要注意,就不一一重复啦:
1.记得不要擦到发饰;
2.发际线部分要细心;
3.发包由于光线和调色等原因也会有偏色,记得也要涂喔~

——方法2—海绵工具——
[Step 1]
打开图片,然后CTRL+J复制图层。
[Step 2]
在工具栏中选择海绵工具:

设置成这样:

[Step 3]
直接涂抹头发的部分就好啦~

这个方法很简单有木有!不过这里在发色和假发的颜色相差不大的时候使用效果最佳。
——方法3—黑白图层——
[Step 1]打开图片,建立一个黑白图层:

[Step 2]
将黄色的数值拉低一开始是这样的:

数值不重要,拉低到这个程度就好了:

[Step 3]
点击白色这个框框,然后按CTR+i:

然后图层将会变成这样:

[Step 4]
然后将画笔颜色设置成白色,把头发的部分涂出来:

——方法4—去色+曲线——
[Step 1]
打开图片,CTRL+J复制图层,然后按CTRP+SHIFT+U去色:

[Step 2]
按住ALT点击蒙板:

图层如下:

[Step 3]
然后将画笔颜色设置成白色,把头发的部分涂出来

[Step 4]
这时看头发颜色还有点奇怪按住CTRL点击黑色框框:

就能得到头发的选区啦:

[Step 5]
新建一条曲线:

然后将曲线往下拉,如图:

一边拉一边注意发色,就完成啦~

——方法5—替换颜色——
[Step 1]
打开图片,CTRL+J复制图层:
[Step 2]
图像——调整——替换颜色此时你的鼠标将变成一个吸管吸取想要改变的颜色:

然后将饱和度、明度拉低同样的,只需要观察头发的颜色:

[Step 3]
依旧是按住ALT点击蒙板:

[Step 4]
然后将画笔颜色设置成白色,把头发的部分涂出来:

这个方法拍摄时光线比较好的时候效果最佳。
——各个方法的效果对比图——
每种方法最后的效果其实差别不大大家选择自己喜欢的合适的来操作就行啦~

——填充发际线的方法——
做发型的时候难免会遇到发际线不太好的情况这种时候,如果前期能够画发际线的话那肯定是最好的可是如果没办法,只能靠后期的话那要怎么办呢?其实方法很简单!那就是——直接画 不过,如果用一般的画笔画还是很考验绘画功底的这时候就要掏出我的黑科技了头发画笔笔刷!需要的朋友可以点击“作者”微博私信我,暗号“poco”。
先放个效果对比图:

单独放出我画的部分:

Tips:
画的时候记得注意以下几点就好:
1.按住ALT吸取需要画的旁边的头发的颜色;
2.画笔大小要和发丝的大小相似;
3.按照头发的走势来画;
4.我使用的是手绘板画的,如果是用鼠标,记得把不透明度和流量调低。
教程结束,以上就是关于Photoshop详细解析后期将古风人像照片发色变黑的5种方法的全部内容,希望大家看完有所收获!文章来源于 摄影社区,感谢作者 想养猫的大婧子 给我们带来经精彩的文章!
相关推荐:
版权声明
本文仅代表作者观点,不代表本站立场。
本文系作者授权发表,未经许可,不得转载。
本文地址:/PMsheji/PS/146082.html