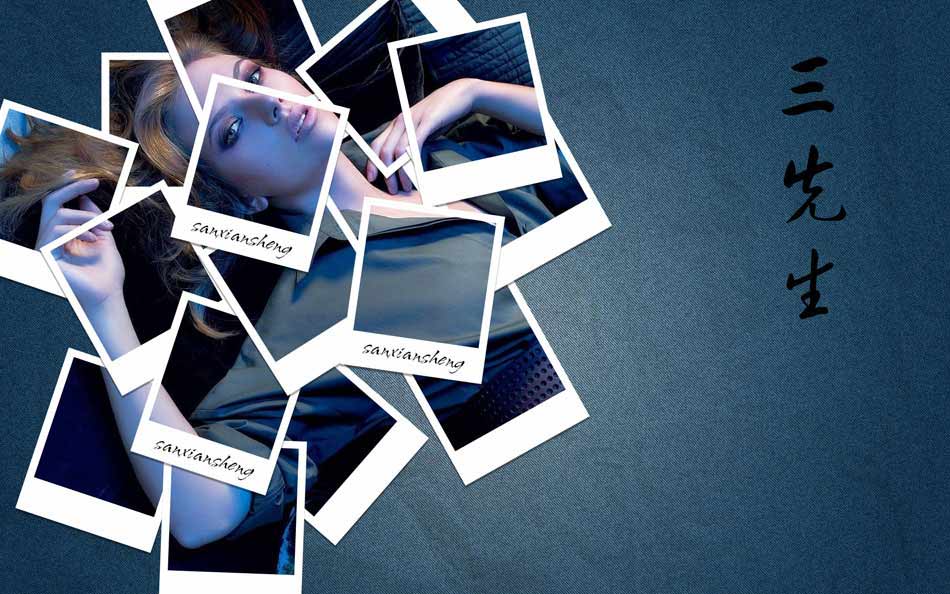ps拍立得效果怎么做六边形 ps制作拍立得六边形效果教程
ps拍立得效果怎么做六边形?用PS制作拼贴效果的照片,这样制作出的照片效果很漂亮,今天,小编为大家带来了ps制作拍立得六边形效果教程。感兴趣的朋友快来了解一下吧。
Adobe Photoshop CC 2019 20.0 简体中文安装版 32/64位
查看详情
ps制作拍立得六边形效果教程
1、点击左上角"打开为"

2、选择想要处理的图片,点击"打开"

3、Ctrl+J复制出一个图层,默认在图层1上,点击滤镜--模糊--高斯模糊

4、设计半径4.0像素,点击确定

5、选择多边形工具,绘制一个六边形,大小自己决定

6、双击多边形1图层,“填充不透明度”设置为"0","挖空"设置为"浅",点击确定

7、还在在刚刚的设置界面上,添加"投影"效果,数值自行调整,点击确定

8、按住alt键多复制几个多边形,调整好位置

9、最终效果,你学会了吗
注意事项:背景图一定不要解锁

10、原图

以上便是潘少俊衡小编为大家分享的"ps拍立得效果怎么做六边形 ps制作拍立得六边形效果教程"的全部内容,希望能够帮到你,潘少俊衡持续发布更多资讯,欢迎大家的关注。
版权声明
本文仅代表作者观点,不代表本站立场。
本文系作者授权发表,未经许可,不得转载。
本文地址:/PMsheji/PS/145993.html