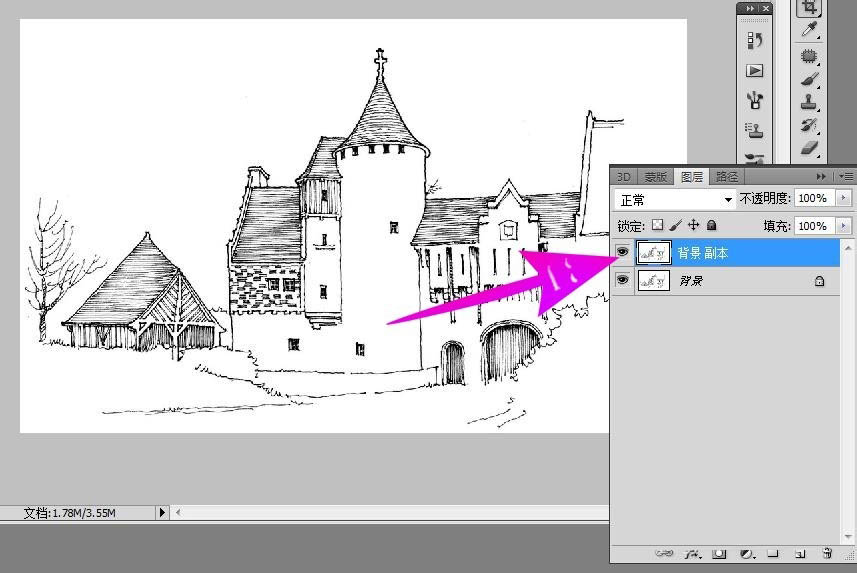教你用ps把漫画人物转化成线稿并提取教程
效果图:

原图:

操作步骤
一、ctrl+J复制一层后,按Ctrl+shift+U去色

二、ctrl+J再复制一层,Ctrl+I反相

三、我们把图层的混合模式改为颜色减淡


四、执行滤镜-其他-最小值,设置数值为1

五、现在已经把图片转化成线稿了,接下来我们要把它抠出来
六、把图层进行盖印,Alt+Ctrl+shift+E盖印,隐藏以下三个图层

七、点击盖印图层,复制一层

八、给盖印图层添加蒙版,按住Alt键进入蒙版编辑模式,把刚刚复制的图层粘贴进来

九、Ctrl+L调出色阶,调整数值

十、给蒙版执行Ctrl+I反相

十一、回到图层,可以看到线稿已经被抠取出来了

十二、为了直观显示,我们添加一个白底图层

完成:

到此这篇关于教你用ps把漫画人物转化成线稿并提取教程的文章就介绍到这了,更多相关ps提取线稿教程内容请搜索潘少俊衡以前的文章或继续浏览下面的相关文章,希望大家以后多多支持潘少俊衡!
版权声明
本文仅代表作者观点,不代表本站立场。
本文系作者授权发表,未经许可,不得转载。
本文地址:/PMsheji/PS/145980.html