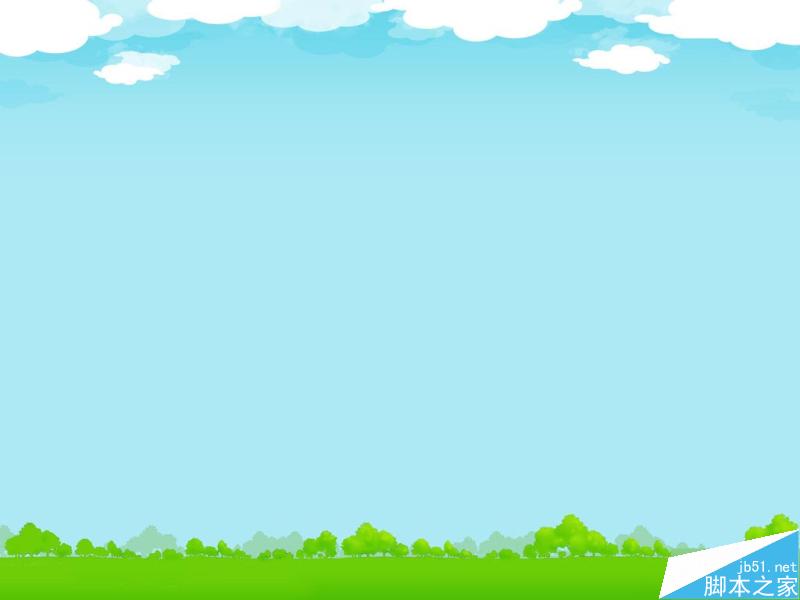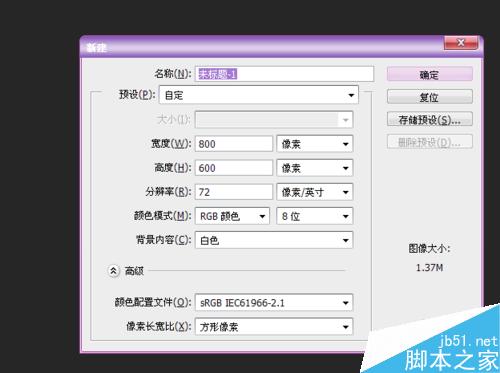Photoshop制作一个逼真精致的牛奶瓶子
牛奶瓶为玻璃材质,高光区域比较多。制作的时候,先勾出轮廓,填充一些底色;然后由底部慢慢刻画细节,可以用画笔涂抹,也可以用选区来控制范围。
最终效果

1、新建一个1024 * 768像素,分辨率为72的文档,背景填充白色。
新建一个组,命名为“瓶身”,用钢笔勾出瓶身的轮廓,转为选取后添加图层蒙版,如下图。

<图1>
2、在组里新建一个图层,选择渐变工具,颜色设置如图2,然后又右向左拉出图3所示的线性渐变。

<图2>

<图3>
3、新建一个图层,用钢笔勾出底部的高光选区,愈合8个像素后填充淡黄色:#F0F2E8,取消选区后如下图。

<图4>
4、新建一个图层,用钢笔勾出底部边缘的高光选区,羽化5个像素后填充淡色:#FCFCFA,取消选区后如下图。

<图5>
5、新建一个图层,底部右侧部分再添加一些细小的高光,如下图。

<图6>
6、新建一个图层,用钢笔勾出右侧中间区域的高光选区,愈合35个像素后填充淡色:#EEF1E7,取消选区后如下图。

<图7>
7、新建一个图层,用钢笔勾出左侧边缘的暗部选区,羽化8个像素后填充稍深一点的颜色:#CACCBA,取消选区后如下图。

<图8>
8、新建一个图层,用钢笔勾出左侧边缘的高光选区,愈合5个像素后填充暗色:#EFEFE9,取消选区后按Ctrl + Alt + G 创建剪切蒙版,如下图。

<图9>
9、创建曲线调整图层,把RGB通道压暗一点,如图10,确定后创建剪切蒙版,再把蒙版填充黑色,用透明度较低的柔边白色画笔把顶部需要变暗的区域涂出来,如图11。

<图10>

<图11>
10、创建曲线调整图层,把RGB通道调亮一点,参数设置如图12,确定后创建剪切蒙版,再把蒙版填充黑色,用透明度较低的柔边白色画笔把底部需要变亮的区域涂出来,如图13。

<图12>

<图13>
11、新建一个图层,用钢笔勾出右侧顶部的一点暗部选区,羽化1个像素后填充暗色:#85876C,取消选区后添加图层蒙版,用透明度较低的柔边黑色画笔把底部过渡涂抹自然,如下图。

<图14>
12、新建一个图层,用钢笔勾出下图所示的选区,填充同上的颜色,取消选区后把图层不透明度改为:10%,如下图。

<图15>
13、新建一个图层,用钢笔勾出顶部中间高光选区,羽化10个像素后填充淡色:#F4F4EF,取消选区后如下图。

<图16>
14、新建一个图层,用钢笔勾出右侧边缘的高光选区,愈合6个像素后填充淡色:#FAFAFA,取消选区后如下图。

<图17>
15、新建一个图层,用钢笔勾出液面的选区,填充暗色:#A8A997,取消选区后如下图。

<图18>
16、同上的方法给液面层加上暗部和高光,效果如下图。

<图19>
17、新建一个组,按住Ctrl + 鼠标左键点击图层面板,瓶身组的蒙版缩略图载入蒙版选区,然后给当前组添加图层蒙版,如下图。

<图20>
18、在组里新建一个图层,用钢笔勾出下图所示的选区,填充淡色:#EDEFDB,取消选区后如下图。

<图21>
19、同上的方法给瓶底部分加上暗部和高光,效果如下图。

<图22>
20、新建一个图层,用钢笔勾出瓶嘴的选区,填充暗色:#626552,取消选区后如下图。

<图23>
21、同样的方法加上高光和暗部,效果如下图。

<图24>
22、新建一个图层,用钢笔勾出右侧中间的高光选区,填充淡色:#FEFEFE,取消选区后用模糊工具把高光右侧及底部边缘模糊处理,如下图。

<图25>

<图26>
23、新建图层,同上的方法再增加一些高光,如图27 - 29。

<图27>

<图28>

<图29>
24、新建一个组,同上的方法制作瓶盖。

<图28>
25、在背景上新建一个图层,给瓶子加上一些投影,如下图。

<图29>
最后调整一下细节,完成最终效果。

最终效果

1、新建一个1024 * 768像素,分辨率为72的文档,背景填充白色。
新建一个组,命名为“瓶身”,用钢笔勾出瓶身的轮廓,转为选取后添加图层蒙版,如下图。

<图1>
2、在组里新建一个图层,选择渐变工具,颜色设置如图2,然后又右向左拉出图3所示的线性渐变。

<图2>

<图3>
3、新建一个图层,用钢笔勾出底部的高光选区,愈合8个像素后填充淡黄色:#F0F2E8,取消选区后如下图。

<图4>
4、新建一个图层,用钢笔勾出底部边缘的高光选区,羽化5个像素后填充淡色:#FCFCFA,取消选区后如下图。

<图5>
5、新建一个图层,底部右侧部分再添加一些细小的高光,如下图。

<图6>
6、新建一个图层,用钢笔勾出右侧中间区域的高光选区,愈合35个像素后填充淡色:#EEF1E7,取消选区后如下图。

<图7>
7、新建一个图层,用钢笔勾出左侧边缘的暗部选区,羽化8个像素后填充稍深一点的颜色:#CACCBA,取消选区后如下图。

<图8>
8、新建一个图层,用钢笔勾出左侧边缘的高光选区,愈合5个像素后填充暗色:#EFEFE9,取消选区后按Ctrl + Alt + G 创建剪切蒙版,如下图。

<图9>
9、创建曲线调整图层,把RGB通道压暗一点,如图10,确定后创建剪切蒙版,再把蒙版填充黑色,用透明度较低的柔边白色画笔把顶部需要变暗的区域涂出来,如图11。

<图10>

<图11>
10、创建曲线调整图层,把RGB通道调亮一点,参数设置如图12,确定后创建剪切蒙版,再把蒙版填充黑色,用透明度较低的柔边白色画笔把底部需要变亮的区域涂出来,如图13。

<图12>

<图13>
11、新建一个图层,用钢笔勾出右侧顶部的一点暗部选区,羽化1个像素后填充暗色:#85876C,取消选区后添加图层蒙版,用透明度较低的柔边黑色画笔把底部过渡涂抹自然,如下图。

<图14>
12、新建一个图层,用钢笔勾出下图所示的选区,填充同上的颜色,取消选区后把图层不透明度改为:10%,如下图。

<图15>
13、新建一个图层,用钢笔勾出顶部中间高光选区,羽化10个像素后填充淡色:#F4F4EF,取消选区后如下图。

<图16>
14、新建一个图层,用钢笔勾出右侧边缘的高光选区,愈合6个像素后填充淡色:#FAFAFA,取消选区后如下图。

<图17>
15、新建一个图层,用钢笔勾出液面的选区,填充暗色:#A8A997,取消选区后如下图。

<图18>
16、同上的方法给液面层加上暗部和高光,效果如下图。

<图19>
17、新建一个组,按住Ctrl + 鼠标左键点击图层面板,瓶身组的蒙版缩略图载入蒙版选区,然后给当前组添加图层蒙版,如下图。

<图20>
18、在组里新建一个图层,用钢笔勾出下图所示的选区,填充淡色:#EDEFDB,取消选区后如下图。

<图21>
19、同上的方法给瓶底部分加上暗部和高光,效果如下图。

<图22>
20、新建一个图层,用钢笔勾出瓶嘴的选区,填充暗色:#626552,取消选区后如下图。

<图23>
21、同样的方法加上高光和暗部,效果如下图。

<图24>
22、新建一个图层,用钢笔勾出右侧中间的高光选区,填充淡色:#FEFEFE,取消选区后用模糊工具把高光右侧及底部边缘模糊处理,如下图。

<图25>

<图26>
23、新建图层,同上的方法再增加一些高光,如图27 - 29。

<图27>

<图28>

<图29>
24、新建一个组,同上的方法制作瓶盖。

<图28>
25、在背景上新建一个图层,给瓶子加上一些投影,如下图。

<图29>
最后调整一下细节,完成最终效果。

版权声明
本文仅代表作者观点,不代表本站立场。
本文系作者授权发表,未经许可,不得转载。
本文地址:/PMsheji/PS/144167.html