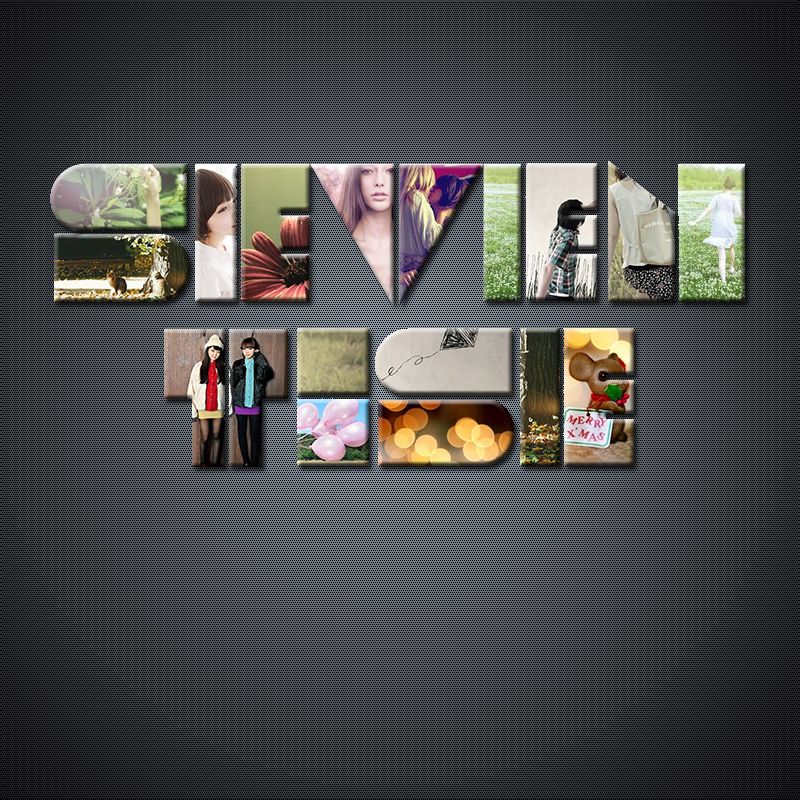ps教你无缝隙拼图合图教程
ps拼图合图教程:
打开PS软件,执行:【文件】——【打开】打开需要拼合的图片(或者直接在PS软件中双击鼠标);

双击背景层,将背景层变为0图层(变为0图层以后就可以随意移动了,将需要拼合的图片背景层都变为图层);

使用选择工具【图片1】将图片1移动至【图片2】里;

将【图形1】最小化,选择【图形2】,选中【图层1】;

使用魔棒工具在图形空白点击,选出白色的区域,然后点击【Delete】键删除白色区域;

白色区域删除后,将图层1里的图形调整至合适的位置,调整完成后,执行:【文件】——【存储】;

点击存储后,在存储页面输入文件名称,选择jpg格式,然后点击【保存】,这样就可以拼合后的图片保存下来了。


以上就是小编为大家介绍的ps拼图合图教程,希望能够帮助到大家,请继续关注潘少俊衡。
版权声明
本文仅代表作者观点,不代表本站立场。
本文系作者授权发表,未经许可,不得转载。
本文地址:/PMsheji/PS/144149.html