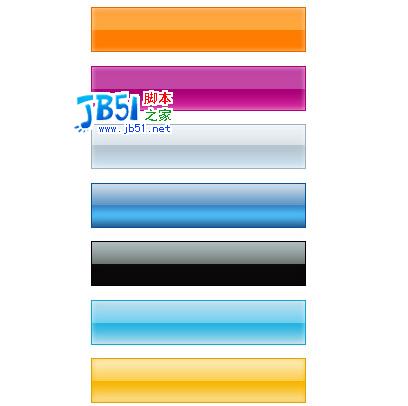ps利用图层样式绘制通透质感的玉佩

步骤
首先打开photoshop软件,新建500X500像素rgb图层,如下图:

新建图层1,选取椭圆选框工具,按shif在图层1画出圆形,并填充#e2e9d3颜色:

复制图层1生成图层1副本,然后按ctrl+t调出自由变换,按shif+alt ,调整圆形大小,点击图层1按del删除选区并将图层1副本删除,如下图:


点击下方的”图层样式“,在弹出的窗口中,选择浮雕和斜面,设置如下,接着选择等高线,数值设置如下:


接着勾选内阴影,模式改成颜色加深,具体设置数值如下:

勾选投影,同样模式改成颜色加深,具体设置如下,设置后点击”确定“,回到图层面板,效果如下:


将前景色/背景色改成默认的黑白颜色,新建图层2,点击滤镜——渲染——云彩,如下图:

按ctrl点击图层,然后选图层2,点击下方的图层蒙版,得到下图效果:

接着将图层2图层模式改成”颜色加深“,适当降低不透明度,这样就完成玉佩的制作了!


最后为玉佩加一些绳索装饰,用变形处理下绳子,效果如下:


也有用钢笔工具勾出绳索,然后描边,添加阴影图层模式,效果如下图:



以上就是ps利用图层样式绘制通透质感的玉佩方法介绍,是不是很简单啊,喜欢的朋友可以参考本文哦,希望这篇文章能对大家有所帮助!
版权声明
本文仅代表作者观点,不代表本站立场。
本文系作者授权发表,未经许可,不得转载。
本文地址:/PMsheji/PS/144060.html