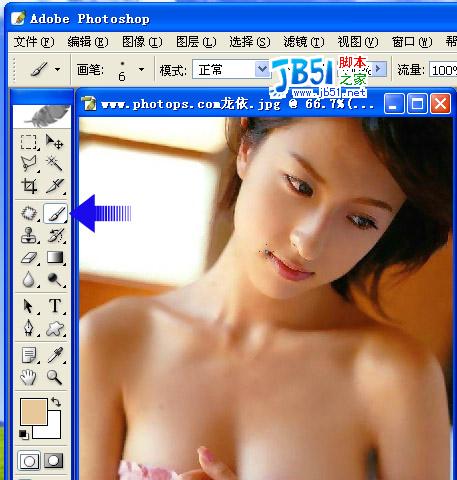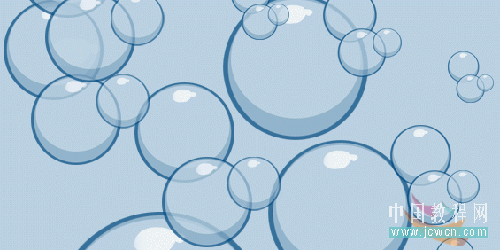PS利用笔刷制作梦幻的星空效果图
在网上我们常会看到有密布着星星的图片,这样的图片是怎么做到的呢,需要花费很多时间吗?不用,在PS中只需要设置好笔刷,很容易就可以做到了,下面就为大家详细介绍一下,来看看吧。

步骤
1、首先利用渐变工具绘出夜空。选择渐变工具,点击上方工具栏中的渐变编辑器,如图设置由深蓝到蓝色的渐变。

2、选择线性渐变,在画布中从上至下拉出夜空。

3、新建一层,选择画笔工具,右键,在画笔面板中将滚动条下拉,找到星形画笔,选择合适大小。

4、在右侧画笔预设面板中,点击“散布”,根据画布大小设置好散布、数量、与抖动的参数,然后点击“画笔笔尖形状”,将直径与间距设置好。

5、前景色设为白色,按住画笔在画布上扫过,看看,只是一笔,夜空上已布满了星。是不是很简单。

6、这是另一种笔刷的效果。改变笔刷的直径,分层,每层也是一笔,绘出大小两种星。
除了PS预设的笔刷,网上还有很多不同种类的笔刷,试一试,可以为画面增色不少哦。

以上就是PS利用笔刷制作梦幻的星空效果图方法介绍,操作很简单的,大家学会了吗?希望能对大家有所帮助!
版权声明
本文仅代表作者观点,不代表本站立场。
本文系作者授权发表,未经许可,不得转载。
本文地址:/PMsheji/PS/143923.html