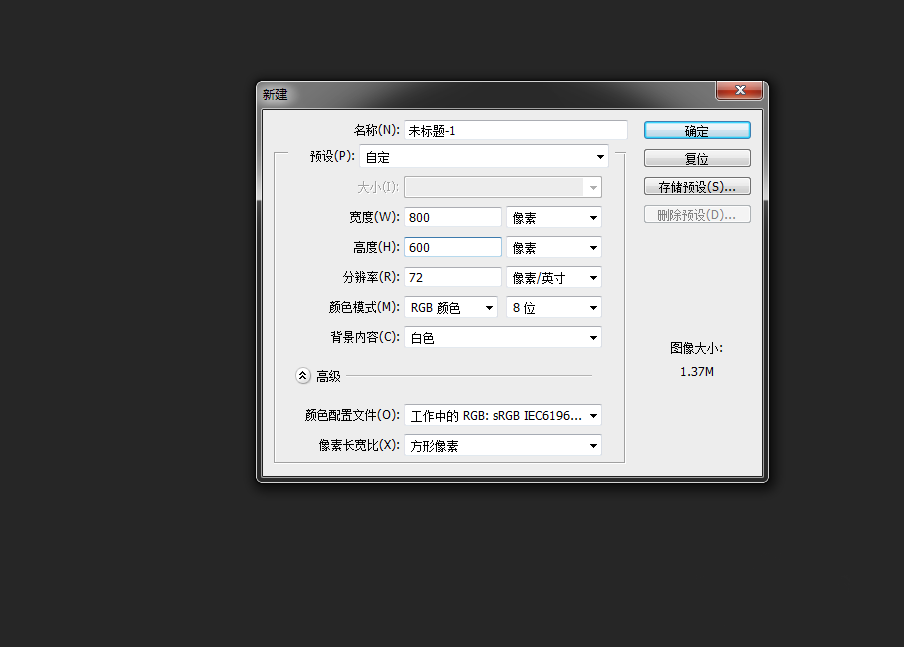PS制作逼真漂亮的翡翠宝石
今天为大家分享PS制作逼真漂亮的翡翠宝石方法,方法很简单的,大家按照上面步骤进行操作即可,效果如下图所示。

步骤
1、打开 PS 软件,新建文件,将背景填充黑色。

2、新建一个图层。

3、选择椭圆选框工具画出一个椭圆。,填充任意颜色(白色),取消选择Ctrl+I。

4、在菜单栏中窗口选项-“Web样式”,选择绿色胶体,翡翠宝石就完成了。


5、按住Ctrl将光标移动到图层缩览图中单击鼠标左键,出现载入选区框。

6、新建图层2,在菜单工具栏中 选择-变换选区,将路径拉大一些,填充任意颜色(白色)取消选择(Ctrl+I)。

7、在菜单栏中窗口选项-“Web样式”,选择水银。

8、一颗镶着银边的翡翠宝石就做好了。

以上就是PS制作逼真漂亮的翡翠宝石方法介绍,操作很简单的,大家按照上面步骤进行操作即可,希望能对大家有所帮助!
版权声明
本文仅代表作者观点,不代表本站立场。
本文系作者授权发表,未经许可,不得转载。
本文地址:/PMsheji/PS/143589.html