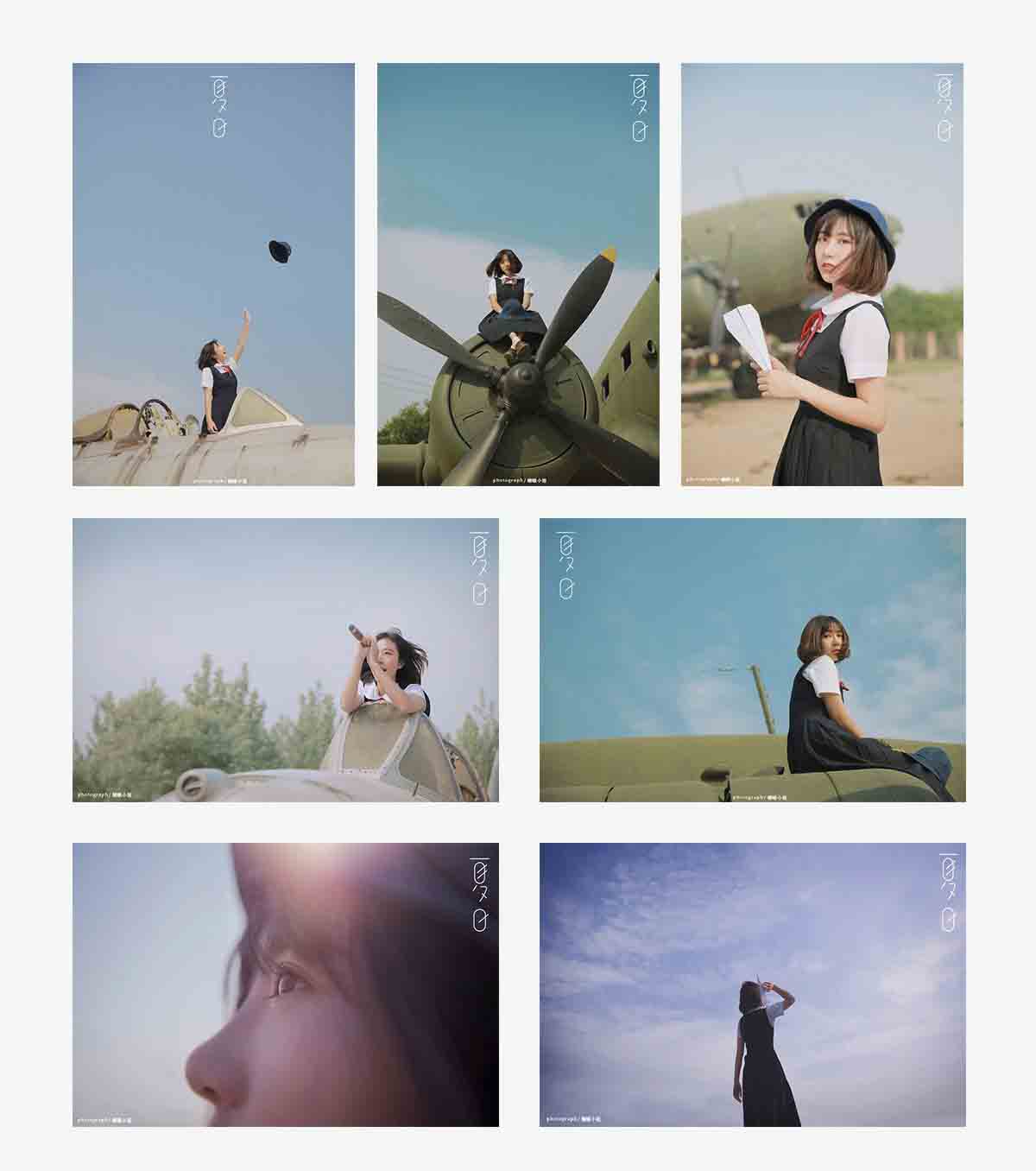Photoshop 外景照片调色并加上暗角
制作过程中有任何疑问请加作者的QQ:120677551。
原图

最终效果1

最终效果2

1、打开原图素材,按Ctrl + Alt + ~ 调出高光选区,新建一个图层填充白色,图层混合模式改为“柔光”,图层不透明度改为:80%。效果如下图。

2、新建一个图层,按Ctrl + Alt + Shift + E 盖印图层。适当给人物麽下皮,轻微的磨皮即可,可以直接用模糊工具涂抹一下皮肤部分。

3、新建一个图层,盖印图层。适当用Topaz滤镜锐化一下。数值自己把握。

4、新建一个图层,盖印图层。执行:滤镜 > 模糊 > 表面模糊,数值为10左右。确定后把图层不透明度改为:50%,加上图层蒙版,用黑色画笔把人物皮肤部分擦出来,效果如下图。

5、新建一个图层,填充白色,图层混合模式改为“颜色”,图层不透明度改为:50%,效果如下图。

6、新建一个图层,填充颜色:#00246E,然后把图层混合模式改为“排除”,图层不透明度改为:60%,效果如下图。

7、新建一个图层,填充黑色。加上图层蒙版,用黑色画笔把中间部分擦出来,完成最终效果。

原图

最终效果1

最终效果2

1、打开原图素材,按Ctrl + Alt + ~ 调出高光选区,新建一个图层填充白色,图层混合模式改为“柔光”,图层不透明度改为:80%。效果如下图。

2、新建一个图层,按Ctrl + Alt + Shift + E 盖印图层。适当给人物麽下皮,轻微的磨皮即可,可以直接用模糊工具涂抹一下皮肤部分。

3、新建一个图层,盖印图层。适当用Topaz滤镜锐化一下。数值自己把握。

4、新建一个图层,盖印图层。执行:滤镜 > 模糊 > 表面模糊,数值为10左右。确定后把图层不透明度改为:50%,加上图层蒙版,用黑色画笔把人物皮肤部分擦出来,效果如下图。

5、新建一个图层,填充白色,图层混合模式改为“颜色”,图层不透明度改为:50%,效果如下图。

6、新建一个图层,填充颜色:#00246E,然后把图层混合模式改为“排除”,图层不透明度改为:60%,效果如下图。

7、新建一个图层,填充黑色。加上图层蒙版,用黑色画笔把中间部分擦出来,完成最终效果。

版权声明
本文仅代表作者观点,不代表本站立场。
本文系作者授权发表,未经许可,不得转载。
本文地址:/PMsheji/PS/143306.html