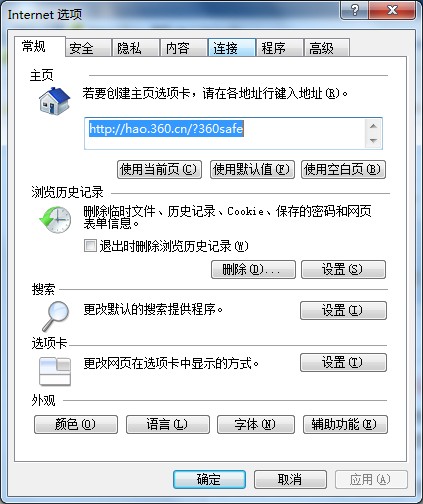Photoshop简单制作时尚风格的眼镜商品广告
先看看作品

清新网页设计教程
1.新建图层,数值参数如下图。

2.填充颜色,eoe9f6。

3.导入素材,魔法棒抠图。

4.花的颜色感觉不够艳,添加 色相/饱和度,创建剪切蒙版,饱和度值设置为+27。

5.关闭花朵前面的眼睛,是图层暂时关闭,用减淡工具画笔调大,曝光度降低至14%左右,在花朵下方的位置轻扫几下。


6.拖入下面墨镜的素材,此墨镜为天目眼镜店真实产品,把墨镜单独抠出来。

7.放到下面的位置。

8.对墨镜作如下调整,色相/饱和度 亮度/对比度 曲线 数值设置如下,记得三个都要创建剪切蒙版哟!



9.其他图层都关掉,只留下墨镜图层和上面针对墨镜进行调整的三个剪切蒙版图层,Ctrl + Shift + Alt + E 盖印图层,在墨镜下面新建一个图层,按住Ctrl键调出墨镜的选区,Shift + F6 羽化选区,羽化值为2,然后填充黑色,移动到墨镜右下方的位置,降低透明度20%。


10.给墨镜层添加图层样式,设置数值如下图所示。

11.设置完,下面的效果。

12.添加字体,如果觉得字体颜色有点浅,可以复制一层。


13.新建图层,选区-填充颜色,继续添加字体,字体设置及颜色设置如下图。


14.继续进行字体设置。


15. Ctrl + Shift + Alt + E 盖印图层,添加照片滤镜图层,设置如下。

成品

教程结束,以上就是Photoshop简单制作时尚风格的眼镜商品广告教程,操作很简单,大家学会了吗?希望这篇文章能对大家有所帮助!
版权声明
本文仅代表作者观点,不代表本站立场。
本文系作者授权发表,未经许可,不得转载。
本文地址:/PMsheji/PS/143227.html