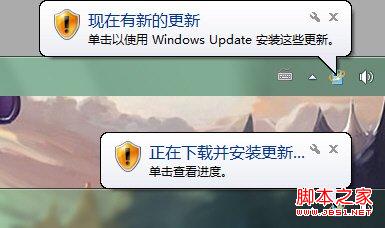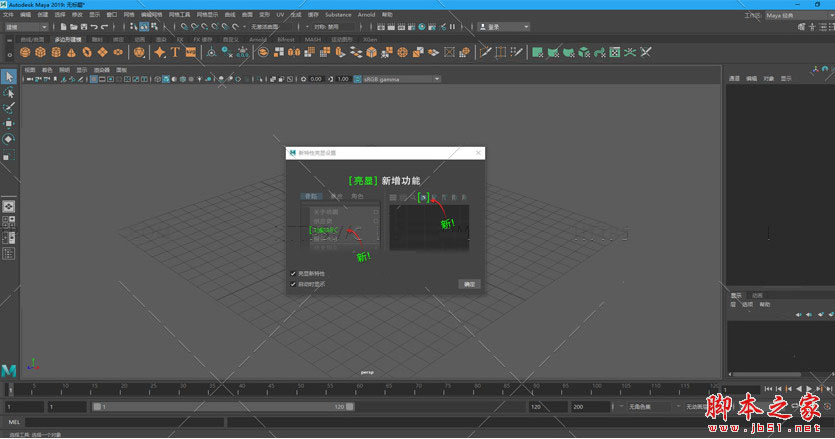Photoshop合成调色打造气球女孩
最终效果:





加蒙板把不需要的地方擦去。





选择青色通道,图像-应用图像,模式柔光,不透明度50%。






















加蒙板把不需要的地方擦去。





选择青色通道,图像-应用图像,模式柔光,不透明度50%。

选择洋红通道,图像-应用图像,模式叠加,不透明度50%。
















版权声明
本文仅代表作者观点,不代表本站立场。
本文系作者授权发表,未经许可,不得转载。
本文地址:/PMsheji/PS/143100.html