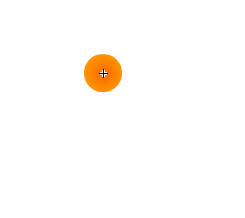photoshop唯美调色教程汇总

1、 打开原图,发现脸部有点过红,所以通过可选颜色来降低脸部的红色。
图层-新建调整图层-可选颜色
红:0 0 0 -93
洋红:0 -100 0 -100
2、新建图层(图层-新建-图层-确定),填充颜色(编辑,填充,颜色,确定。)#350636,混合模式为:排除。不透明度80%。
3、新建图层,填充颜色# dfdaa3,混合模式为:柔光,不透明度50%。
4、再新建图层,填充颜色# e2aab0,混合模式为:柔光,不透明度50%。
5、到了这一步会发现图像的基本颜色是有了,但是有点偏白,没有层次感,所以我没在创建一个曲线调整层,图层-新建调整图层-曲线。把高光略微拉高,暗部略微降低,其实就是拉成一个斜着的S形,完工。

源1,通道:红。源2,通道:绿。混合模式:叠加,不透明度75%。
点确定后会在通道面板看到alpha1通道。
2、 点RGB通道,回到图层面板,再执行:图像——计算,参数设置如下:
源1,通道:红。源2,通道:蓝。混合模式:叠加,不透明度81%。
3、 点通道面板,选择Alpha 1通道,按Ctrl + A 全选,按Ctrl + C 复制,点红色通道,按Ctrl + V 粘贴。然后选择Alpha 2通道,按Ctrl + A 全选,按Ctrl + C 复制,点绿色通道,按Ctrl + V 粘贴。
4、 回到图层面板,图层——创建调整层——曲线,RGB通道亮部略微提亮,暗部略微降暗(就是说曲线是一个斜着的S型,不过弯度没那么大),红色通道微微提亮(就是把曲线中间部分微微向左上方拉一点)。蓝色通道曲线右端点向下拉三分之一格(一共不有4个格嘛)。完工。

2、 图层-新建调整图层-可选颜色,点击“确定”,设置如下:
红色: -100 -56 48 0
黄色: -100 -50 +100 0
绿色: -100 100 -100 0
白色: 0 0 0 -30
中性色: 0 0 0 -26
黑色: 0 0 0 10
3、 图层-新建调整图层-通道混合器(蓝:-54 48 84 14)
4、 新建一图层,按下Ctrl+Shift+Alt+E快捷进行盖印,然后选择“滤镜—渲染—光照效果”命令,光照类型选取全光源,然后把园拉到跟图片差不多大(园周围有小点点,拉动那个就可以了),然后按住园中心的圆圈,把它拉到右上角,也就是图中高光的部位。曝光度调整为10。设置该图层混合模式为:变暗。(有好多人问我图层混合模式在哪,就在写着“正常”那个地方)。
5、 加字,完工。

对蓝副本进行 图像——计算,混合模式线性光其余默认,得到alpha1通道,按住ctrl左击alpha1通道载入选区,回到RGB通道,回到图层面板,图层——新建调整层——曲线,数值:115/140(其实就是把曲线中间往下拉一点)。
2.、新建一层,ctrl+shift+alt+E盖印图层,因为眼睛下方色斑有些明显,所以稍微磨一下。进入通道面板,RGB层——滤色——减少杂色(数值:10 0 0 57),然后添加图层蒙版把除眼睛下方的其他地方用黑色画笔盖掉。
3、新建一层,填充颜色 1e6dc6, 图层模式——线性减淡,不透明度15%。
4、新建一层,填充颜色 0600ff, 图层模式——差值,不透明度11%。
5、再建一层,填充颜色 dbdeb3,图层模式——强光,不妥名都 8%。
6、新建一层,盖印图层,图像——模式——LAB颜色,进入通道面板复制a到b(选a,ctrl+a全选,ctrl+c复制,选b,ctrl+v粘贴)。回到LAB图层,回到图层面板,图像——模式,转回RGB模式,将这层不透明度改为20%。
7、图层——新建调整层——曲线,输出21,(其实就是把左端点往上拉半格),不透明度45%。
8、加字,完事

2、 隐藏背景景副本(复制的那层),选择背景图层,图层=新建调整图层=色相/饱和度(点击“着色”,数值默认)。
3、 显示背景副本,设置该图层混合模式为柔光。
4、 图层=新建调整图层=色彩平衡(-55 30 28)。
5、 图层=新建调整图层=照片滤镜(加温滤镜(81))。
6、 图层=新建可调整层=通道混合器(蓝:0 0 80)
7、 新建图层,混合模式为正片叠底。
8、设置前景色为白色,背景色为黑色,在新建图层拉出渐变(径向渐变),调整不透明度。(目的是为了四周暗角突出中间,不拉渐变也可以做,随意发挥)。完成

1、打开原图, 选择——图像模式——lab颜色
2 、在lab模式下进入通道, 选择a通道(什么叫选择a通道,很多新手不明白这个问题,导致选择的图层出错,所谓选择a通道,就是你要用鼠标左击那个通道图层,让那个通道成为当前工作通道),再按住ctrl 鼠标左键点击a通道载入选区
3、选择反向(Ctrl+shift+I), 然后复制 (Ctrl+C),选择b通道 ,按住ctrl鼠标左键点击b通道载入选区 然后粘贴 (Ctrl+V)图像模式 回到RGB颜色
4、图像——应用图像——通道(蓝)——混合(变亮)
5、 图像——调整—— 照片滤镜——深黄——浓度——15 ——保留明度 ,调色完成。

2、 创建曲线调整图层,对红色及蓝色进行调整(红色微亮,蓝色微淡,简单的说就是红色曲线偏上,蓝色偏下)
3、 按Ctrl + Alt + ~ 调出高光选区,按Ctrl + Shift + I 反选,然后创建曲线调整图层,对蓝色进行调整(输入:231 输出249 这个数值要你动下曲线才会出来,还不懂的话这样讲,就是左端点靠上半格,右端点靠下半格)
4、新建一个图层,用白色到透明的渐变拉出径向渐变,然后把图层填充改为:31%。
5、新建一个图层,还是用白色渐变,位置在画面的右上角也就是照射人物来那不的方向,图层填充改为:78%。
6、创建可选颜色调整图层,选择黑色,数值为:黄:-5/白:-6/黄:+7
7、创建色彩平衡调整图层,选择高光,数值:黄:-5,红:+5,确定后完成最终效果。
版权声明
本文仅代表作者观点,不代表本站立场。
本文系作者授权发表,未经许可,不得转载。
本文地址:/PMsheji/PS/143057.html