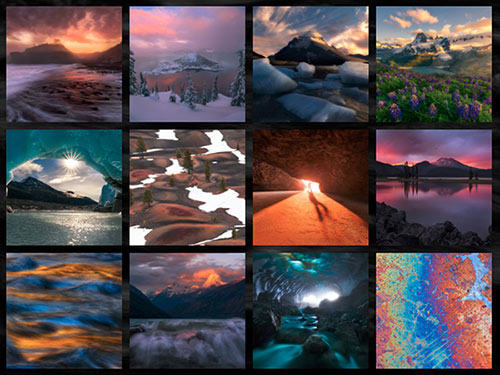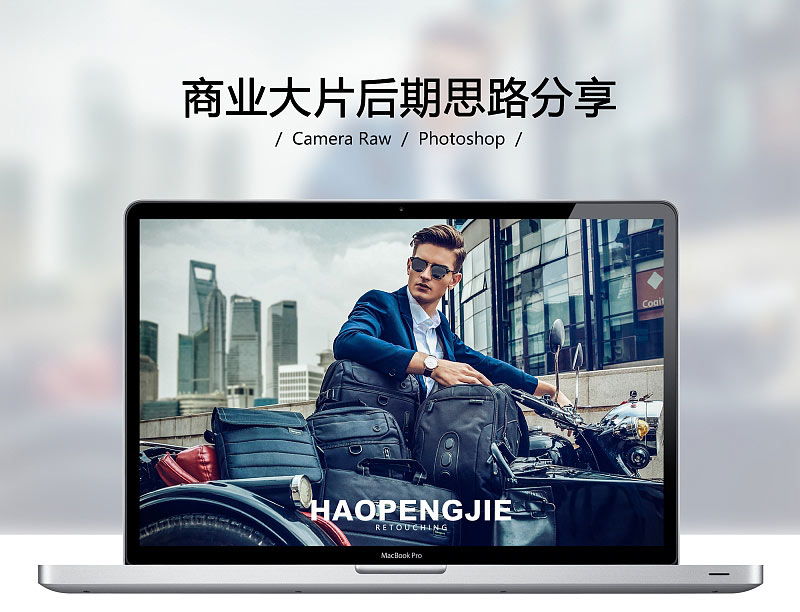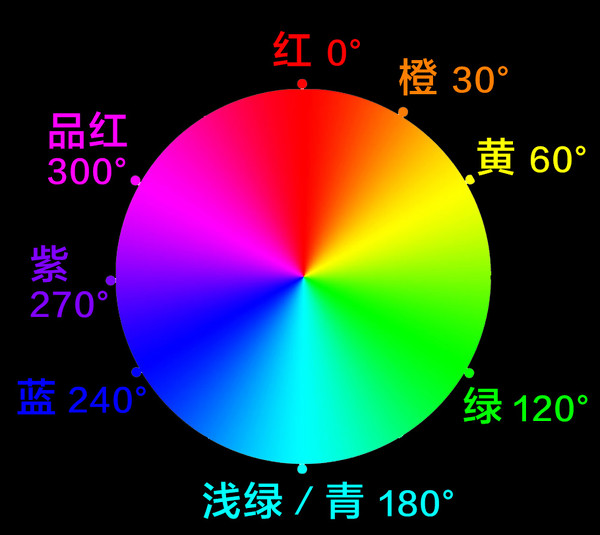ps婚纱摄影后期调色教程-ps调出大片感觉的婚纱照效果教程
效果图:

素材:

操作步骤
1.【拖入】原图素材,复制一层,给它添加【Camera Raw滤镜】

2.添加【蒙版】,用画笔去擦人露出来的皮肤,不要受滤镜的影响

3.使用【裁剪工具】,拉长两侧。然后用【矩形框选工具】框选选区,ctrl+j直接复制一层,然后拉宽,右边和地面同样。然后给它添加【Camera Raw滤镜】和【曲线】。






4.在【曲线】蒙版里填充黑色,用画笔在两侧擦除效果

5.再添加【曲线】和【色相/饱和度】,在蒙版里填充黑色,同样在两边擦除效果



6.盖印图层。添加【可选颜色】


7.再次盖印图层。添加【Camera Raw滤镜】

8.然后添加蒙版,按ctrl+i反向蒙版,用画笔在裙子上擦出效果

9.添加【曲线】和【色彩平衡】


10.盖印图层。添加【USM锐化】

11.然后用套索工具在裙子上圈出选区,添加【USM锐化】


12.添加【曲线】,ctrl+i反向蒙版,用渐变工具黑色至透明拉出渐变


完成:

有没有感觉瞬间高大上的感觉,这调色呢,大家不一定要按照教程的参数来做,也可以试试其他的,这里只是教大家一个方法,一起来学习一下吧。
以上就是ps婚纱摄影后期调色教程-ps调出大片感觉的婚纱照效果教程的详细内容,更多关于ps婚纱照后期调色的资料请关注潘少俊衡其它相关文章!
版权声明
本文仅代表作者观点,不代表本站立场。
本文系作者授权发表,未经许可,不得转载。
本文地址:/PMsheji/PS/140770.html