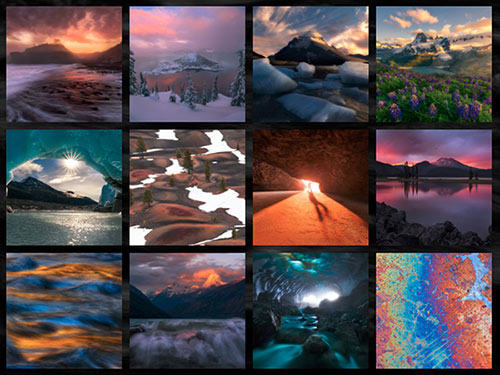ps小树林外景婚纱照后期调色教程
最终效果:

练习素材:

声明:本案例中所有的参数,可以自己根据自己的直觉来进行调整,本案例中的参数仅供参考!
操作步骤
1、[注:一直不厌其烦的讲复制背景层,不要在背景层上修改]。复制背景层,生成新的背景层,而后复制背景层生成图层1,修改混合模式为滤色,操作目的:提亮!

2、创建“色相/饱和度”调整层,设置参数如下:(调了不同颜色,大家注意对应一下颜色来调)




3、创建黑白色的“渐变映射”调整层,操作布草如下:

4、创建“照片滤镜”调整层,颜色:#9b1af1 ,深度25%,统一方面的颜色!

5、创建"可选颜色"调整层,调整部分颜色的参数,(调了几个不同颜色,大家对照一下来调)设置如下:





6、创建“渐变映射”调整层!这个是PS自带的预设颜色,大家点一下渐变条,找到【铜色渐变】就是了,在第二行第三个。

7、创建“曲线”调整层,对于高光区及阴影区进行下压,降低画面的亮度!

8、对于细节进行加深!
补充:作者这里没有说明,怕新手看不懂,我在这里补充一下,从图层来分析,不一定准确,作者是:先盖印图层 CTRL+ALT+SHIFT+E,然后按CTRL+ALT+2,载入高光选区(也有可能是其他通道单通道选区,分别不大),再按CTRL+J复制,然后设置图层模式为柔光。

9、创建“可选颜色”调整层,对部分颜色进行调整!设置的参数如下:



10、以上步骤完成之后,盖印图层,生成图层4,选择混合模式为“明度”,不透明度20%

11、创建“色彩平衡”调整层,对高光和阴影及中间调进行调整!



12、以上步骤完整之后,盖印图层,不要以为这样就完成了,注意一下,美女是不是变高了,对的,这一步要对美女进行向上拉伸

13、以上步骤完成之后,漂亮美女处理就完成了!美美哒!!!

以上就是ps小树林外景婚纱照后期调色教程的详细内容,更多关于外景婚纱照调色的资料请关注潘少俊衡其它相关文章!
版权声明
本文仅代表作者观点,不代表本站立场。
本文系作者授权发表,未经许可,不得转载。
本文地址:/PMsheji/PS/140767.html