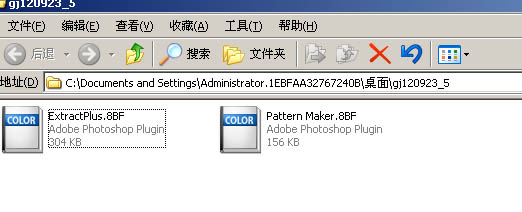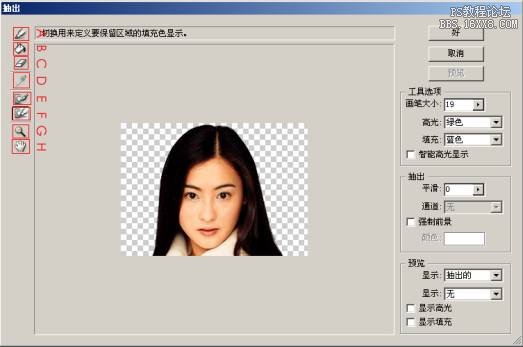详解PS用抽出滤镜抠出复杂的人物的方法
原图

最终效果

1、打开图片,ctrl+j3次,分别得到图层1、图层1副本和图层1副本2,点击红圈处新建图层2,放于图层1和背景层之间。

2、在图层1执行滤镜--抽出,在强制前景处打勾,颜色设定为白色,用边缘高光器工具按图示涂抹绿色,需要注意的是细心与否是成败的关键,在边缘的发丝处用小一点的笔触(这里选择了5)一根一根的涂抹(若看不清可用放大镜工具把图放大),中间的部分可用大一些的笔触涂抹,以节省时间。

3、抽出后难免会带有一些边缘的杂色,可把图放大,用橡皮擦或蒙版清除掉这些边缘的杂色。抽出白色的目的是为得到发丝的高光,为使抠出的发丝避免生硬得到柔和的效果,把不透明度降至40%。

4、在图层1副本层执行滤镜--抽出,在强制前景处打勾,颜色用吸管工具选取头发的深黄色,同02步方法相同,用高光器工具按图示涂抹绿色。

5、抽出后同样要清除掉边缘的杂色,这次抽出目的是为得到头发的颜色,同样把该层的不透明度调至40%,图层的混合模式设置为滤色。

6、在图层1副本2添加图层蒙版,用黑画笔涂抹掉原图的背景,使之露出新的背景和抠出的发丝。

7、下一步是进行锐化和提亮的处理,ctrl+shift+alt+e盖印图层,得到新的图层3,在图层3执行图像--模式--LAB颜色--不拼合 --通道--明度--ctrl+a--ctrl+c--点LAB通道回到图层3--ctrl+v得到图层4,图层的混合模式设定为亮度,不透明度调至 70%。对图层4执行滤镜--锐化--USM锐化--数量50%--半径2像素--阈值0色阶,图像--模式--RGB颜色。OK收工。


版权声明
本文仅代表作者观点,不代表本站立场。
本文系作者授权发表,未经许可,不得转载。
本文地址:/PMsheji/PS/140263.html