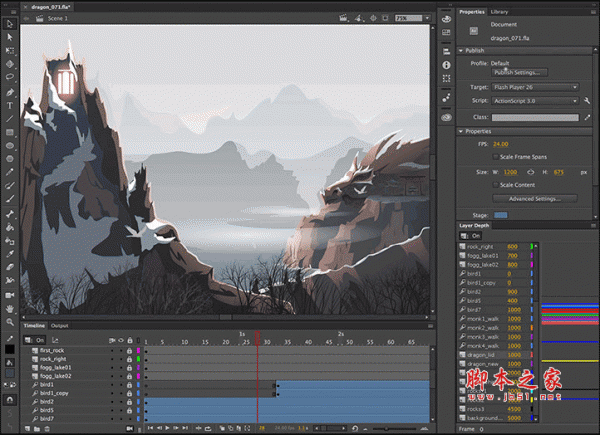最简单抠图:用PS光影魔术手进行快速抠图
如果不会使用Photoshop进行抠图的的朋友可以使用光影魔术手进行快速抠图,光影魔术手比较简单易懂一些,操作上也更步骤化,不繁琐,今天我将给朋友们介绍怎么用光影魔术手进行快速抠图的详细步骤。
工具/原料
电脑
光影魔术手
方法/步骤
用光影魔术手打开一张图片,在上边的功能栏中点击“抠图”,如图所示:

在下拉框中选择“自动抠图”,当然也可以选择“手动抠图”,不过,手动抠图不容易操作,要比较有耐心才行。但自动抠图也有重大缺陷,就是背景如果与所想要抠取的物体的色差不大时,抠图时很难操控,如图所示:

进入“自动抠图”的界面,在上面我们可以通过放大缩小来调整图片的尺寸,在右边有“选中笔”与“删除笔”两种画笔可供选择,如图所示:

这里选择“选中笔”,然后将画笔移动背景中画上一笔即可,如果背景不能全部涵盖进去的话,再继续涂画没有涵盖的区域即可。其实,如果所要抠取的是一个色彩比较单一的物体的话,直接在该物体上涂画即可,如图所示:

因为上面用选中笔涂画背景,所以在保留区域应该勾选“非选中区域”,如图所示:

点击“替换背景”,在右边有各种颜色可供选择,也可以调取电脑存有的图片作为背景,如图所示:

选择白色,你会发现光影魔术手本身抠图存有的缺陷,致使边缘非常粗糙,如图所示:

这个问题其实也并不大,可以通过“边缘羽化”功能使图片变得好看,如图所示:

不过,如果选择其它颜色作为背景的话,边缘问题也就不会这么凸显了,如图所示:

最后,我们还可以提高“前景透明度”来使图片与背景更加溶合,如图所示:

以上就是用PS光影魔术手进行快速抠图方法介绍,希望能对大家有所帮助!
版权声明
本文仅代表作者观点,不代表本站立场。
本文系作者授权发表,未经许可,不得转载。
本文地址:/PMsheji/PS/140242.html