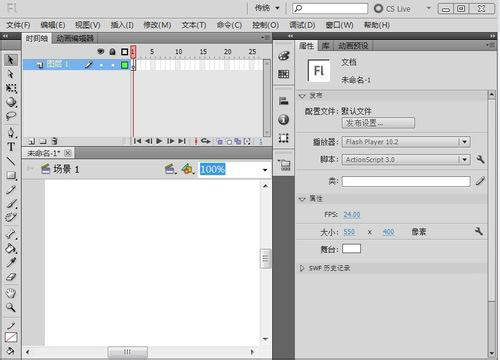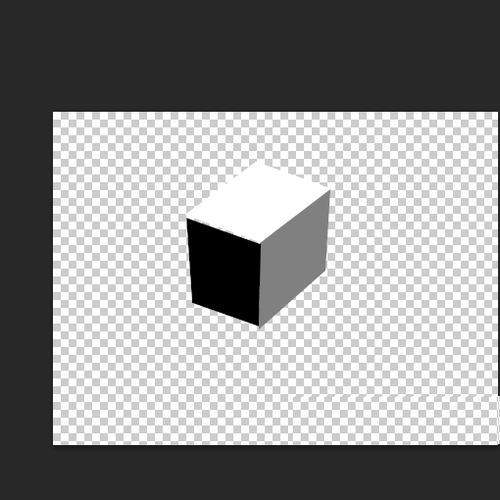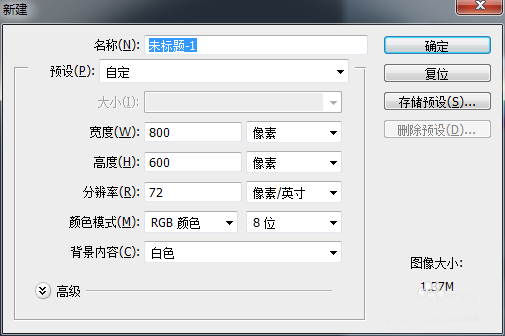ps怎么用钢笔工具抠图?
PS钢笔工具是抠图和绘制图不可缺少的工具之一,但对于一些新手来说无非是最脑疼的事,用起来手舞足蹈,不够熟练,没有耐心,所以有些人就觉得非常的难。其实不然,只要用心去学,当你熟练了就很简单了。下面就教大家怎么使用,希望你帮到你。

PS钢笔工具使用方法
首先打开Adobe PhotoShop。

在菜单栏“文件”选择“打开”(快捷键Ctrl+O),找到桌面素材点击【打开】。


导入素材后,左侧工具栏里找到“钢笔工具”。

先找好位置打一“描点”,根据图像形状找好位置再打第二个描点,按住鼠标左键调整弧形路径及角度,然后按住键盘Ait键点击描点(这步很重要),再建立描点,依此类推建立描点。如图所示:



如果在建立选区的过程中,描点打错需要修改路径,可以按Ctrl+Z回退一步或者在左侧控制面板“历史记录”进行后退。

闭合路径后,鼠标右击选择【建立选区】,如图所示:


使用快捷键Ctrl+C复制图层选区,再按Ctrl+V粘贴到新的图层上,关闭背景图层不可见,图我们就扣好了。


注意事项
钢笔工具要集合键盘Shift、Ctrl、Ait键使用
以上就是ps怎么用钢笔工具抠图方法介绍,操作很简单的,大家学会了吗?希望这篇文章能对大家有所帮助!
版权声明
本文仅代表作者观点,不代表本站立场。
本文系作者授权发表,未经许可,不得转载。
本文地址:/PMsheji/PS/140162.html