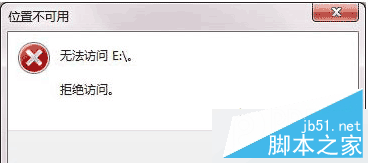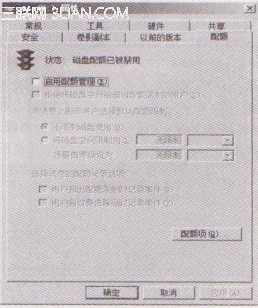看到这,估计很多童鞋会想到“分区助手”等专业工具,或是安装系统时重新分区。实际上,将C盘切割没什么技术含量,根本用不到第三方程序,Windows 7或更高版本都自带磁盘分区功能。

以Windows 7为例,鼠标右键选择计算机点击“管理”菜单,在计算机管理窗口的左侧列表中选择“磁盘管理”,在窗口右侧就会以图文的形式列出当前硬盘的分区状态。
比如小编的笔记本默认为三个分区,其中包括“Lenovo_Recovery”(用于存放一键还原镜像备份的分区,千万不要删除或破坏,否则一键还原就没了)、“SYSTEM_DRV”(存放系统和驱动文件的分区,也不要碰),而容量高达454.82GB的C盘“Windows7_OS”就是我们此次切割的对象了。


鼠标右键选中C盘,在弹出的菜单中选择“压缩卷”,稍后系统会自动计算可压缩的空间,在弹出来的“压缩C”窗口中会列出具体的信息。

小编笔记本硬盘当前C盘容量约为460GB,系统允许我最多可以压缩(切割)出218GB的容量用于建立D盘、E盘等其它分区,总之C盘最低的容量会限定在247GB左右。

从C盘压缩出来的空间会以“未分配”的分区命名,右键选择这个分区并点击“新建简单卷”,根据系统提示就能将这部分空间随意划分成D盘、E盘...等多个硬盘分区了。
细心的童鞋可能已经发现了,为啥这个“压缩卷”的功能只能让我们压缩C盘一半左右的空间?247GB的C盘还是很浪费啊!
原因是这个笔记本在使用此功能前已经安装了不少软件,硬盘扇区的分配被打乱了,因此才会出现C盘压缩空间受限的问题。如果你想尽可能为C盘“减负”,刚发现笔记本分区不合理时就应该在第一时间使用“压缩卷”功能,其间不要安装任何程序。
以上就是将C盘切割成更多分区方法介绍,大家按照上面步骤进行操作即可,希望能对大家有所帮助!
相关阅读:
版权声明
本文仅代表作者观点,不代表本站立场。
本文系作者授权发表,未经许可,不得转载。
本文地址:/Hardware/yingpan/90780.html