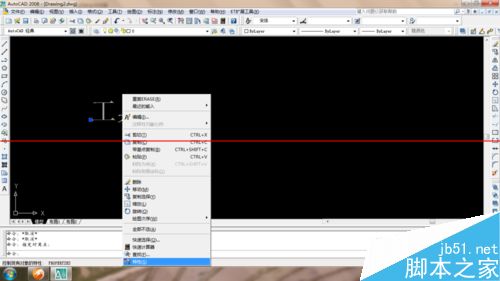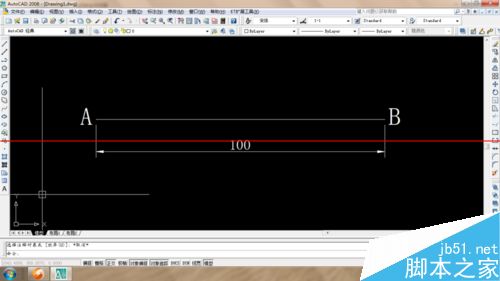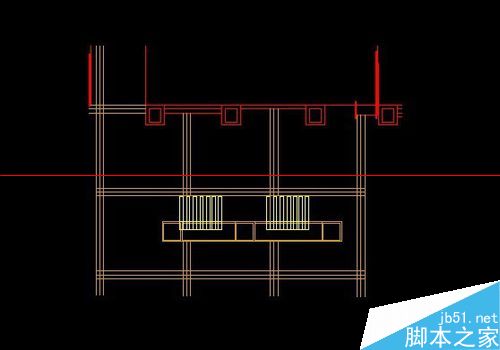cad的学习,上期已经详细介绍了AutoCAD的界面、基本设置与绘图的基本操作等。今天来继续学习一下cad的图层管理的问题,由于内容比较多,将分两期介绍完成。上一期的介绍请点击下面的链接查看。
AutoCAD 2015(cad2015) 64位 免费简体中文版(附安装方法)
查看详情1、如下图所示,AutoCAD上方工具栏中的默认图形管理器有“图层管理、颜色、线型、线宽”几个选项,下面来依次介绍各个工具的具体使用方法。

2、图层管理工具点开下拉菜单之后会显示图纸内的所有图层,并标记图纸内所有图层的使用状态。使用快捷键“LA”可以打开“图层管理器”,立面更详细地显示每个图层的状态。为方便介绍,下面随意打开一张图纸。

3、如下图所示的某张建筑规划总图中,点开cad图层管理下拉菜单之后,图纸中所有的图层都显示出来。打开图层管理器之后,我们可以清晰地看到每个图层的状态。

4、图层管理器中的图层状态分为“状态、名称、开/关、冻结、锁定、颜色、线型、线宽、打印样式”等几个非常常用的分类。

5、状态指的是该图层现在是否为使用状态,如在该图中,图层“wall”为当前使用状态,所以,在图纸中绘图的时候,每一根线、每一个图形都是在“wall”这个图层之下。比如在工作界面中随意画一根直线,选中直线后便可看到该直线是在哪个图层中。


6、双击“状态”下的蓝色平行四边形便可以将选中的图层置为当前图层。比如将“dote”置为当前。此时“wall”图层将不再为当前图层,“dote”图层的状态也由平行四边形变成了对勾。对勾即表示“当前图层”。

7、现在再画一条线其图层属性便属于“dote”图层,线型也会跟随变化。

8、图层的“开/关”则是控制该图层开关的工具,图标为一个小灯泡。如果该图层为打开状态,灯泡显示为黄色,如果为关闭状态,则显示为灰色。如下图所示。

9、比如在图层管理器中将“wall”这个图层关闭,则刚刚画的直线就不再显示,重新打开之后,又能显示出来。




相关推荐:
版权声明
本文仅代表作者观点,不代表本站立场。
本文系作者授权发表,未经许可,不得转载。
本文地址:/3Dsheji/172203.html