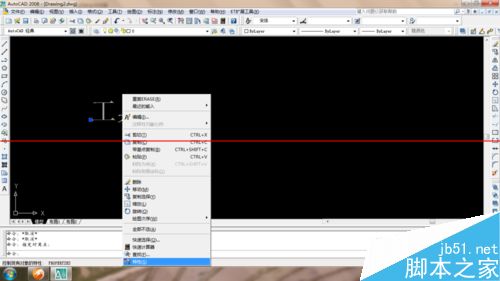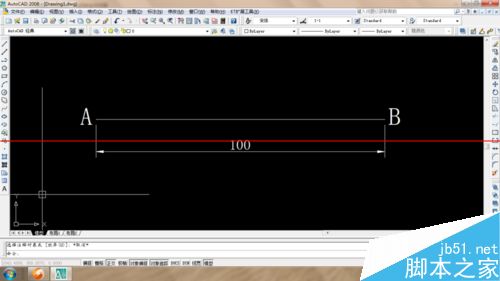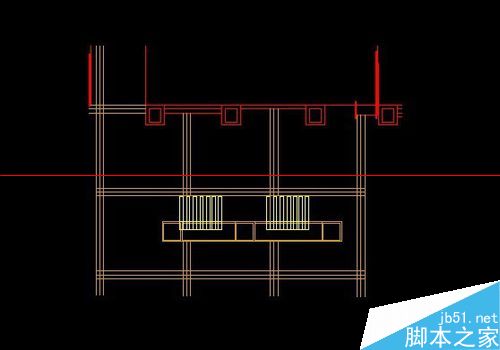这几天看到好几个网上问关于在CAD中怎么抠掉插入图片多余部分的,有说要插入公司LOGO的,有说要抠花的图片的,有要抠建筑效果图的。CAD虽然有裁剪功能,如果是公司LOGO,形状相对规则,还可以绘制一个边界来裁剪,如果LOGO真的简洁到可以用边界来抠的话,大多数人就选择直接绘制好边界,然后填充颜色,直接用CAD图形替代图片了。
autocad2016 64位 官方简体中文安装版
查看详情
但如果是一朵花、一个人物或建筑的照片,要想在CAD中将边界一点点画出来就太麻烦了,通常不这么做,需要借助PS的图片处理软件,关于图像的裁剪之前发过文章,可以看下面经验链接。本篇重点介绍利用图像软件抠图的方法。
一、用PS将图像处理成透明
1、PS不是我的强项,这里只是简单介绍一下图像处理成什么状态,保存成什么格式就可以满足要求,具体选择技巧、图片处理技巧就不细讲了。启动PS,打开我们要处理的图片,如图所示的变形金刚和汽车的图片。

2、想办法将其他空白区域删除并使这部分为透明,如图所示。

3、将编辑后的图像另存为PNG或TIF等能保存透明效果的图片,如图所示。CAD是可以识别这种透明效果的,这样就把问题简单化了。

二、在CAD中插入图像并设置透明
1、将图片在PS里抠好后,在CAD里的操作就变得异常简单。执行附着ATTACH命令,或插入图像IMAGEATTACH命令后,浏览打开刚才处理过的图片。

2、在弹出的附着图像对话框中,如果想让光栅图像按1:1的尺寸插入,就取消勾选“在屏幕上指定”缩放比例,如图所所示。

3、设置好参数后,单击确定按钮关闭对话框,根据提示在窗口中指定图像的插入位置。选中插入的图像,在CAD高版本中会自动显示“图像”面板,其中包括图像相关的各种编辑工具,其中有一个功能是“背景透明度”,如果用的版本比较低,可以选中图像后在特性面板(CTRL+1)中设置图像透明,如图所示。

4、可以看到图像已经被完整地抠出来了,美中不足的是还会显示图像的矩形边框。在面板中选择隐藏边框,或者输入IMAGEFRAME或FRAME命令回车,输入0回车,都可以将图像的边框隐藏掉,这样才能得到完美的抠图效果。

5、在设计过程中我们会用到多种软件,我们就应该发挥每一种软件的长处,既然要处理图像,抠图,就要充分利用PS,CAD主要还是用来画矢量图形吧。CAD图像透明不仅可以处理上面这种透明图像,一些扫描的地形图存成单色的TIF文件,CAD可以自动处理成透明的效果,并且可以调整线条的颜色,如图所示就是同一TIF图像不透明及设置透明和颜色的效果对比。

相关推荐:
版权声明
本文仅代表作者观点,不代表本站立场。
本文系作者授权发表,未经许可,不得转载。
本文地址:/3Dsheji/172083.html