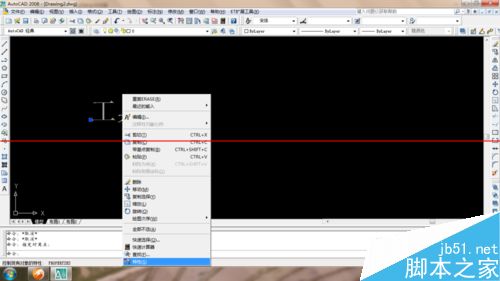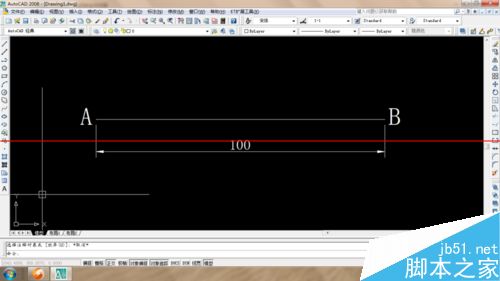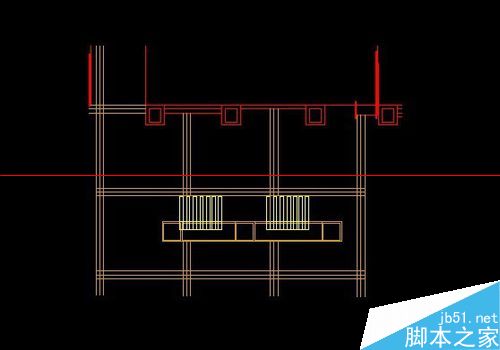cad怎么设置一键生成效果的标注样式?
AutoCAD是工程制图必备软件。但怎样设置标注样式,就连多数有经验的从业者都不知其所以然,面对接手的文件里不规范的标注样式,修改起来费时费力,有时甚至完全摸不着头脑,还得重建样式。其实只要遵循规范的设置参数,再修改或新建标注样式时,几乎可以做到“一键生成”,具体该怎么设置呢?下面我们就来看看详细的教程。
查看详情一、设置标注样式的最大误区
1、很多人都不了解“全局比例”的功能,让它保持默认参数“1”。这个误区不只是新手的误区,而这个参数也正是实现“一键生成”的关键。

2、在“全局比例”参数为“1”时,针对不同比例的尺寸标注,都要分别修改“线”、“符号和箭头”、“文字”选项卡中的各种参数,费时费力。

3、下面重新认识一下标注样式的基本参数,体会一下规范的设置怎样实现“一键生成”。
二、规范的设置 - 认识基本的尺寸标注
以建筑行业制图为例,先认识一下尺寸标注的基本构成部分。(下图摘自《房屋建筑制图统一标准》GB\T50001-2017)

再认识一下基本的尺寸标注在AutoCAD中所对应的设置选项。

三、规范的设置 - 按实际尺寸设置参数
在图纸中,不同比例的标注,文字高度、箭头符号的大小都是一样的。不一样的只是比例,对应参数设置中的“全局比例”。下图中,同样是“300mm”、“350mm”的尺寸,右侧剖面大样(1:10)比左侧立面图(1:20)放大一倍,但文字高度、箭头符号等所有标注元素都保持了同样的大小和外观样式。

1、打开“标注样式”设置窗口。下列方式可以打开“标注样式”设置窗口。


2、以比例“1:100”为例,新建“1:100”标注样式。以系统默认样式“Standard”为基础样式,点击“新建”;“新样式名”命名为“100”(1:100之意),点击“继续”。

3、“调整”选项卡中的关键设置。下图设置释义:
“使用全局比例:100”:即比例1:100,按1:100比例打印后,样式中的所有参数就是打印在图纸上的大小;
“文字位置:尺寸上方,不带引线”:拖动文字位置时,标注的其它部分不受影响(见下方图示)。


4、“文字”选项卡中的基本设置。下图设置释义:
“文字高度:3.5”:即文字高度3.5mm(打印在图纸上的尺寸,后均同);
“文字位置|垂直:上”:文字位于尺寸线上方;
“文字位置|从尺寸线偏移:0.6”:即文字距离尺寸线0.6mm;
“文字对齐:与尺寸线对齐”:即与尺寸线方向一致。
(参看下方尺寸标注的外观样式。)

5、“主单位”选项卡中的基本设置。下图设置释义:
“精度:0”:即标注尺寸精确到个位数;
(参看下方尺寸标注的外观样式。)
注:总平面图中常用“米”单位,标注尺寸精确到小数点后两位或三位,则“精度”参数相应设为“0.00”或“0.000”。

6、“符号和箭头”选项卡中的基本设置。下图设置释义:
“箭头:建筑标记”:建筑行业使用的尺寸起止符号;
“引线:点”:即文字引线标注符号;
“箭头大小:0.18”:即标记的大小是0.18mm。
(参看下方尺寸标注的外观样式。)

7、“线”选项卡中的基本设置。下图设置释义:
“超出标记:2”:即尺寸线超出建筑标记2mm;(标记为箭头时,该项为“0”;)
“超出尺寸线:2”:即尺寸界线超出尺寸线2mm;
“起点偏移量:5”:即尺寸界线距离测量尺寸的点位5mm。
(参看下方尺寸标注的外观样式。)

上述是对标注样式的常用基本参数的设置,请注意每一步设置后标注所产生的变化。这样设置的参数完全基于打印在图纸上的尺寸大小,便于理解。大家不要辜负了软件开发的良苦用心,还去费力把“字高”设为“300”……
四、规范的设置 - “一键生成”新的比例样式
1、在“100”(即1:100)的标注样式基础上生成1:50的标注样式。再次打开“标注样式”设置窗口。选中标注样式“100”,点击“新建”;新样式名命名为“50”,点击“继续”。

2、“一键生成”1:50标注样式:“调整”选项卡中,“全局比例”参数设置为“50”——搞定!(其它文字、符号、线、主单位……等等外观样式保持不变的情况下,统统不用修改!)

3、两种标注样式在模型窗口和布局窗口中的比较:在模型中,两条3000的线段长度相等,分别用“100”和“50”两种样式标注;在布局(即打印图纸)中,图样1:50比图样1:100大一倍,标注样式则完全一致。


以上就是cad设置标注样式的教程,希望大家喜欢,请继续关注潘少俊衡。
相关推荐:
版权声明
本文仅代表作者观点,不代表本站立场。
本文系作者授权发表,未经许可,不得转载。
本文地址:/3Dsheji/171084.html