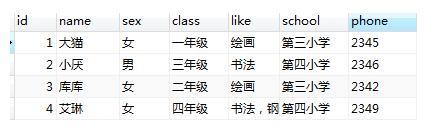3dmax 2011 使用Slate Material编辑器设置材质.

(1)首先运行3da max 2011,打开素材“怪怪海盗源文件.max”文件。

(2)激活Camera001视图,然后渲染该视图。

(3)单击![]() Material Editor按钮,打开Slate Material Editor对话框。
Material Editor按钮,打开Slate Material Editor对话框。
提示:Material Editor按钮为下拉式按钮,单击![]() 按钮,打开Slate Material Editor对话框,单击
按钮,打开Slate Material Editor对话框,单击![]() 按钮,打开Material Editor对话框,使用Compact Material编辑器。
按钮,打开Material Editor对话框,使用Compact Material编辑器。

(4)将01 Default材质拖至主视图。


(5)设置01 Default材质。
提示:在主视图双击某个面板,在参数编辑栏会显示该面板内容的相关参数,包括材质类型、贴图类型等面板,均是如此,该操作可以使用户快速浏览和设置材质数据。



(6)将当前编辑的材质赋予场景中的“身体”对象。

(7)渲染Cameras001视图,可以看到材质的效果。

(8)为了便于观察和管理,需要创建新的主视图设置地图材质。
提示:如果不创建的视图,也可以继续在主视图编辑材质,但是过多的材质会使视图很杂乱。为了便于观察和管理,可以选择01 Default面板,在键盘上按Delete键,删除该面板,然后在主视图中继续其他编辑材质。



(9)将07 Default材质拖至主视图。


(10)设置07-Default材质的基本参数。

(11)为Diffuse Color通道导入位图。
提示:使用贴图通道时,只须将贴图类型拖动至相应贴图通道的输入开关部分即可。


(12)隐藏Additional Params卷展栏。
提示:为了更好地对材质进行观察和编辑,可以将不需要编辑的子面板隐藏。


(13)将当前编辑材质赋予“地图”对象,渲染Camera001视图,可以看到材质的效果。
提示:必须选择07-Default面板后才能将材质赋予对象。

(14)至此完成本实例的制作。

版权声明
本文仅代表作者观点,不代表本站立场。
本文系作者授权发表,未经许可,不得转载。
本文地址:/3Dsheji/169970.html