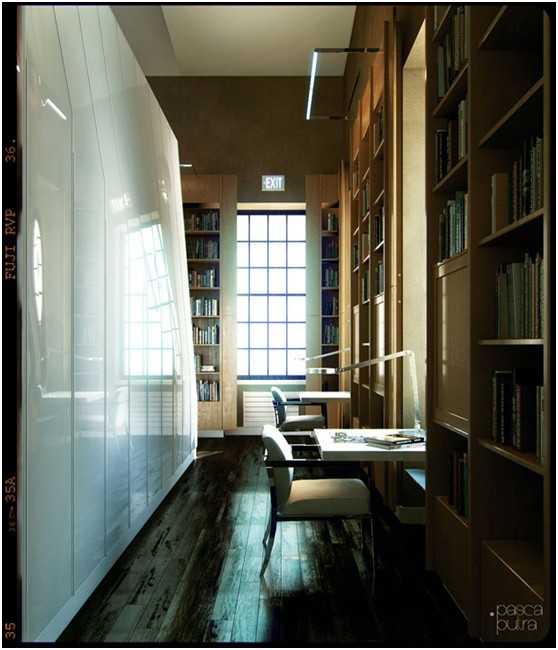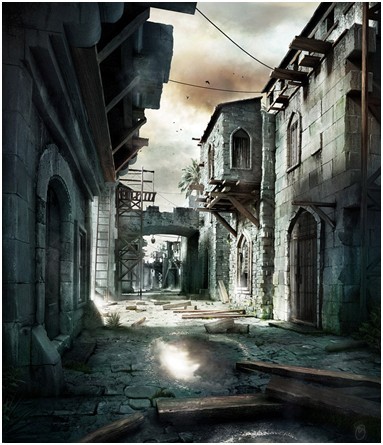用3DSMAX渲染一支被铁链束缚的粉色花朵
这篇教程教潘少俊衡的3DSMAX学习者们使用3DSMAX渲染被铁链束缚的花朵,教程难度中等,作者把渲染过程介绍地非常详细,包括一些灯光的设置步骤,转发过来和潘少俊衡的朋友们一起分享学习了,先来看看最终的效果图吧:

在这个教程中,我将告诉你们我是怎样制作这幅图片的,但我我不会按照细节一步一步地来说,我相信你们对3Ds Max都有基本的了解。这篇教程主要解释和描述有关建模、光照、纹理贴图和后期场景的制作等等,我一般都是按着这样的顺序来制作的,我觉得在现有的灯照下,这样做会使材料的设置更简单,因为我发现在材料编辑器中和在场景灯光下材料看起来的感觉是不一样的。可能这并不是最优方式,但是的确很适合我,我觉得你们也应该试着去找一种适合自己最好的方法,只有这样你才能提高你的工作效率。
不多说了,进入正题吧:
场景中的几何体都是非常简单的。
锁链:
锁链只是用网格平滑建立的网格,制作中真的没有太多复杂的哲学概念。为了能把锁链放在我希望的位置中,我手动地将每一独立的链环进行位置设定,直到得到满意的结果。这样一来我可以轻松地创建一定的随机性以促成了一个感觉更真实的锁链,我也使用了路径变形插件,但我发现它不适合我当前的需要,因为它会让锁链弯曲,使它们产生曲线,这种曲线会导致一个不自然的效果。
叶子和花瓣:
叶子和花瓣也是进行网格平滑处理的长方体。唯一你应该注意的是要增加褶皱(细节会给图像一个"真实"的感觉,我建议你们可以仔细地观察你周围的事物,留意下原始的实物有什么不规律的地方)。我使用网格编辑修改器的"soft selection"来添加褶皱(在加了网格平滑之后)。简单地选择了一排顶点,调整渐变,然后上下移动它们,直到你创建一个漂亮的褶皱。注意不要弄乱平滑的网格(如果你打乱了网格,你可以添加另一个网格平滑,但后来的多边形数量会大大增加,导致渲染时间和内存的使用扩大,所以尽量保持平滑)。
所有的建模完成之后,场景看上去就是下图这个样子的。(图1)

图1
对了,还没跟你们说这些几何体都是很简单的…灯光,纹理和后期制作就是为了给这幅特殊的图片一种真实的氛围。我试着做得更好一点,场景里的灯照我用的是Brazil r/s(但其他的着色器如MentalRay,V-ray等也可以做到这点,我只是习惯于用Brazil而已)和 Brazil 灯。从场景的侧面来看,两者都两个投射出了区域阴影,当然,也有天空光源和间接照明('Luma server' rollout):(图2)

图2
我之所以要用两个灯照,是因为我想要达到一定的对比(尽量避免造成单一、褪化的图像感觉)。第一个光照(低强度)照亮了大部分的场景,第二个光照(高强度),只在图像的左边部分产生高强度的光照,但不影响花本身的光感。见光衰减和强度光照图像设置如下:(图3-4)

图3

图4
在灯照的设置过程中你真正需要用到的有帮助的选项是Antialiasing下的'Image sampling' rollout选项。试这降低数值,你可以看到快速的场景渲染速度,而且你还可以看看你在正确光线的处理上是否正确合适。另一个节约时间的方法是用'遮荫率'选项(在'luma server'下推出的服务器)。较小的值就意味着低质量的阴影和更快的渲染,所以要靠你自己去做一个折中的方法来迎合你的需求。我的建议是,可以让数值一直保持在低水平下,在最后的渲染中根据需要再升高(这张照片我使用-4)。
再渲染一遍,下图就是你将得到的图像:(图5)

图5(你可能会注意到我也调整了照相机的位置,为了得到更具吸引力的外光。)。
现在我们可以去处理一些别的地方…至少我希望如此。
当你对整个场景感到是满意的时候在进行贴图处理就很有意思了。
花瓣和叶子:
纹理是在PS中绘制的。Jacob Johnson写过一个很酷的教程( "花虫"),是关于创造完美的花瓣的,所以我就不多做解释了,因为我在制作我的图像的时候也是跟随着教程做的。
生锈的锁链:
程序贴图,和扩散、遮照以及凹凸贴图的材料选取都是一样的,一个简单的混合材料,材料1是金属,材料2是锈迹,遮照噪波修改器贴图。程序贴图过程中很有意思的是,这一过程不需要uvw映射坐标即无拉伸会发生。
地板:
木质地板贴图是为了扩散,同样的形象,但是早凹凸贴图上有标记和轻微的色度对比的增加,(凹凸值是-9)。(图6-7)

图6

图7
墙:
混合木头和"dirtmap来进行扩散,凹凸贴图跟上文一样(凹凸值是-80)。(图8-9)

图8

图9
点击渲染场景,大约等30分钟,就得到下图的效果。(图10)

图10
仍然觉得有些东西缺失,可能是景深吧,应该是的,但是我没有耐心在Max里添加它,然后再一次来做渲染,又得等一段时间,为什么不用PS呢,模糊工具(快捷键:"R")是相当节约时间的。短短几分钟,你就能得到你想要的。在图像的明亮的部分添加一些微妙的软发光会显得图片更生动吸引。使用色彩范围选择,选择图像最照亮的部分(在这幅图片中就是大部分左边花瓣的尖端)。设定好模糊值,直到你选择到图像最亮的部分。复制这个选项到一个新层,再使用一些模糊处理。然后根据需要减少层的透明度。再做点小小的色彩校正(图片> 调整>色调和饱和度的调整、绿、品红通道)。
这是最后的结果。(图11)

图11
提示:
所有我在photoshop完成的工作在MAX中同样可以做,只是我太懒了,不想调试Brasil的DoF,也懒得改变纹理的色度平衡和在MAX 中使用发光贴图。那样的话,可能我会花掉大量的时间,但是得到的结果还是一样。另一方面,通过使用photoshop,这一次我的确省了不少时间。如果我需要比我做的这幅图片分辨率更高些的图片,那我则需要在hi-res中来渲染它,然后在重复所有的后期制作过程。所以,添加或者说选取什么因素,什么效果都要根据实际情况来定,这真的要看情况下方式增加效果,你应该选。可能你也会认为这样的后期制作是一种用自己喜欢的软件来做自己想做的东西的一个指引。所以,拿起你的鼠标,开始创作吧!
版权声明
本文仅代表作者观点,不代表本站立场。
本文系作者授权发表,未经许可,不得转载。
本文地址:/3Dsheji/169274.html