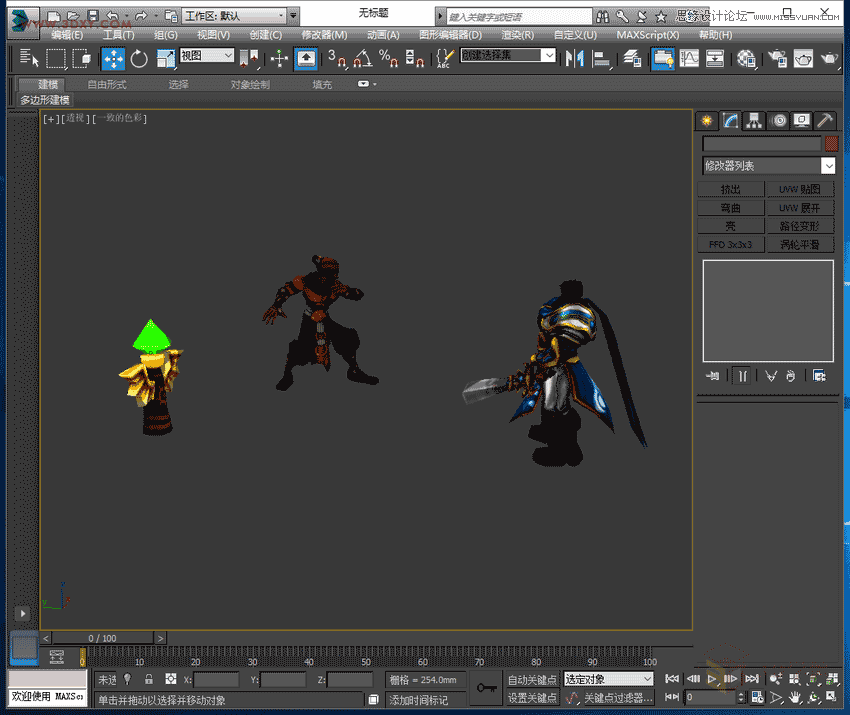新手必看:3Ds max多边形建模主要功能命令汇总及建模技巧解析
3dsmax多边形建模方法比较容易理解,非常适合初学者学习,并且在建模的过程中用者有更多的想象空间和可修改余地。在这篇教程里,我们要通过循序渐进的讲解及相应的小实例来对3dsmax7中的多边形建模进行剖析,使读者可以比较全面的了解和掌握3dsmax7中的多边形建模方式与流程.
本节介绍3dsmax多边形建模所用到的主要功能命令,另外为了让大家了解的更彻底,还会在文章末尾补充讲解一些不太常用的命令。
(一)选择功能
首先讲关于多边形中的选择功能,也就是使我们可以更有效地选择多边形中子物体的命令,打开选择卷展栏(如图39所示)。

图39
这个卷展栏中包含了选择子物体方面的所有功能,上面的五个按钮分别对应于多边形的五种子物体(点,边,边界,面,元素),被激活的子物体按钮为上图所示的黄色显示,再次单击可以退出当前的子层级,也可以直接点击进入别的子层级,它们的快捷键是数字键的1,2,3,4,5(注意不是小键盘上的数字键)。
中间是三个复选框。
第一个是byvertex(通过点选择),它只能在除了点以外的其余四个子层级中使用。比如进入边层级,勾选此项,然后在视图中的多边形上点击,注意要点击有点的位置,那么与此点相连的边都会被选择(如图40所示),在其它层级中也是同样的操作;
第二个是ignorebackfacing(忽略背面),一般在选择的时候,比如框选时会将背面的子物体一起选中,如果勾选此项,再选择时只会选择可见的表面,而背面不会被选择,此功能只能在进入子层级时被激活;第三个是byangle(通过角度选择),如果与选择的面所成角度在后面输入框中所设的阀值范围内,那么这些面会同时被选择。

图40
下方是四个加强选择功能的按钮。shrink和grow分别是收缩和扩张选择区域,具体效果如图41所示;ring为选中与当前边平行的所有边(如图42所示),此功能只能应用在边和边界层级中;loop为选中可以与当前选择的部分构成一个循环的子物体(如图43所示),此功能也只能应用在边和边界层级中。

图41

图42

图43
卷展栏底部是当前选择状态的信息,比如提示你当前有多少个点被选择。
我们还可以使用ctrl和shift键来转变子物体的选择集。当按住ctrl键并单击别的子层级按钮时,可以将当前选择集转变为在新层级中与原来的选择集相关联的所有子物体;当按住ctrl和shift键时,可以将当前选择集转变为新层级中被原来的选择集包括的所有子物体。
(二)软选择功能
软选择可以将我们当前选择的子层级的作用范围向四周扩散,当变换的时候,离原选择集越近的地方受影响越强,越远的地方受影响越弱。如图44所示,被选中并移动的点为红色,作用力由红色到蓝色逐渐减弱,从这个图上大家能看到软选择的效果。打开软选择卷展栏(如图45所示)。

图44
图45
usesoftselection(应用软选择)复选框是软选择功能的开关,只有将它勾选软选择才会起作用;edgedistance(边距)项勾选后可以由边的数目来限制作用的范围,具体的值可以在后面的输入框中设定,而且它将使作用范围成方形(一般情况下软选择的作用范围是圆形);勾选affectbackfacing(影响背面)项,作用力将会影响物体背面,默认为勾选状态。
接下来可输入数值的三项为调节软选则衰减范围的形态,并且此形态显示为下方的曲线图形。falloff指定衰减范围的数值大小;pinch和bubble值用来调节衰减范围的局部效果,比如是衰减的越来越快还是越来越慢,是先慢后快还是先快后慢,因为调节他们的数值可以直接在下面的图形和视图中直接看到效果,所以大家多尝试一下就会熟悉了,这里不再赘述。
下面的一个长条形按钮shadedfacetoggle是着色表面开关,单击此钮,视图中的面将显示被着色的面效果(如图46所示),这样使衰减范围更加清晰。再次单击则取消。如果我们得到了比较满意的软选择衰减范围,还可以将其锁定,以免被误动,这是只要勾选locksoft即可。

图46
下方的这个区域为paintsoftselection(绘制软选择区域),这是3dsmax7中新增的功能,非常的强大实用。顾名思义,我们可以用鼠标直接在物体上绘制出软选择的区域,可以绘制出任意的图形,呵呵,先来试一试,在一个多边形平面上绘制出如图47所示的图案,就和用笔画画儿一样。再将选择区域向上移动一些,加上一级细分,就得到了如图48所示的效果,很有意思吧。

图47

图48
此区域主要用来对笔刷进行设置,单击paint钮可以在物体上直接进行绘制;blur是用来对绘制好的选择区域进行柔化处理,也就是将它的作用力进行平均;revert可以用笔刷抹除绘制好的选择区域。selectionvalue用来控制作用力的范围,值越小绘制出的区域所受的作用力就越小;burshsize指定绘制笔刷的尺寸;burshstrength指定绘制的强度。
(三)subdivisionsurface(细分曲面)
细分曲面可以将当前的多边形网格进行meshsmooth式的光滑处理,相当于在修改堆栈中加了一个meshsmooth修改,但两者还有一些区别,nurms没有光滑后的控制点,而且它只能应用于整个网格物体。打开细分曲面卷展栏(如图49所示)。

图49
开头仍然是一个开关式的复选框,勾选此项可以开启曲面细分功能;smoothresult(光滑结果)命令是对所有的多边形网格应用同一光滑组;isolinedisplay用来控制多边形网格上的轮廓线显示,轮廓线的显示比起以前细密的网格显示状态显的更加直观清晰,默认为勾选状态。
在display(显示)区域,是控制视图中多边形细分和光滑状态的显示,也就是可以直接在视图中看到细分和光滑的效果,虽然这样操作起来非常直观,但对系统的配置也提出了很高的要求,否则在变换的时候视图刷新会变的不流畅,为了保证视图操作的流畅性,我们可以将display区域中的iterations(递归)值设为0,而将下面render区域中的iterations(递归)值设为1,这样既可以保证操作的流畅,又能在渲染时看到细分后的效果。对于这两种方式视情况而定,后面的方法比较适合创建复杂度较高的模型。
separateby(分离)区域内有两个选项:如果勾选smoothinggroups(光滑组)选项,那么3dsmax将会在不共享光滑组的边界两端分别细分,这样会形成一条非常明显的边界(如图50所示);如果勾选material(材质)选项,那么3dsmax将会在不共享同一材质id的面上分别细分,结果也是形成明显的边界。

图50
在最下面的updateoptions(更新选项)区域中,我们可以选择何时将视图中的多边形更新为细分状态,默认为always(随时更新),这种更新方式最直观,也是最耗费系统资源的;whenrendering是只有在渲染时才对视图进行更新;第三种是手动更新,更新时需要单击update按钮。
(四)editgeometry(编辑多边形整体)
这个卷展栏中的设置是可用于整个多边形物体的,不过有些命令是有先进入相应子层级限制的(如图51所示)。其中特别常用的命令我们已经在前面讲了一些,图中的红框区域内的命令是还没有涉及到的,这里我对它们进行详细讲解。

图51
repeatlast(重复上次操作)按钮的作用是将最近的一次修改重复应用到刚选择的子物体上,比如你刚对一个点进行了挤压操作,然后你再选择另外一个点,单击此钮,那么刚才的挤压操作就会应用到后选择的这个点上了。
constraints是约束的功能,默认状态下是没有约束的,这时子物体可以在三维空间中不受任何限制地进行自由变换。约束有两项:一种是沿着edge(边)的方向进行移动;另一种是在它所属的face(面)上进行移动。
preserveuvs复选框是保持uv贴图不变,我们都知道普通情况下当我们在变动子物体时,附在它上面的贴图也会跟着移动,如果勾选了此项,那我们再移动子物体时贴图就不会跟着移动,而是留在原位,保持了贴图正确的效果。
create命令可以创建点,边,面子物体,不过并非任意创建。进入点层级时,可以创建点,不过这时创建出的点是孤立的,与当前多边形没有直接的联系;进入边层级可以创建边,但这时创建的边只能分解已存在的面,也就是说只能在现有的面上连接不相邻的两点来创建边;退出子层级后,create命令可以将孤立的点连接成面,也可以在漏洞上进行面的创建,注意要逆时针地拾取点,这样创建出的面的方向才是正确的,否则面是反向的。如果在已存在的面上创建边可以分解面,与在边层级的效果是相同的。
collapse(塌陷)命令只能应用在点,线,轮廓线和面层级中,也就是将选择的多个子物体塌陷为一个子物体,塌陷的位置是原选择集的中心。比如框选一些点,然后单击此钮,这些点就会塌陷为一个点(如图52所示)。

图52
msooth和tessellate是两个细分命令,对多边形的子物体进行细分,msooth类似于meshsmooth修改,打开它的设置窗口(如图53所示),可以控制光滑的程度和分离的方式;tessellate可以增加多边形的局部网格密度,打开它的设置窗口(如图54所示),它有两种细分类型,根据边细分或根据面细分,效果如图55所示。

图53

图54

图55
makeplanar(创建平面)是将选择的子物体变换在同一平面上,后面的三个按钮是分别把选择的子物体变换到垂直于x,y和z轴向的平面上;viewalign(视图对齐是将被选子物体对齐到当前视图平面上;gridalign(网格对齐)是将被选子物体对齐到当前激活的网格上。具体的效果56如图所示。

图56
relax(松弛)命令可以使被选的子物体的相互位置更加均匀。
接下来是关于将被选子物体隐藏或显示的命令按钮。hideselectd是隐藏被选择的子物体;unhideall是将隐藏的子物体全部显示出来;hideunselected是隐藏未被选择的子物体。
copy和paste是在不同的对象之间复制或粘贴子物体的命名选择集。
最后是三个复选框:deleteisolatedvertices是删除孤立的点;fullinteractivity项使命令的执行与视图中的变化是完全交互的;showcage项可以在编辑时使多边形周围出现橙色的笼状轮廓显示。
(五)editverties(编辑点)
这个卷展栏中包含针对点编辑的命令(如图57所示),由于前面已经讲了一些,所以这里只讲一下红框内的命令。

图57
首先是extrude(挤压)命令,无论是挤压一个点或是多个点,对于单个点的效果都是一样的,选择挤压按钮,然后直接在视图上单击并拖拽点,左右移动鼠标,此点会分解出与其所连接的边数目相同的点,再上下移动鼠标会挤压出一个锥体的形状(如图58所示),我们也可以打开它的设置框(单击按钮右侧的小方块)(如图59所示)进行精确挤压。

图58

图59
其次是chamfer(倒角),这个命令相当于挤压时只左右移动鼠标将点分解的效果(如图60所示),它的设置框中只有一项就是倒角数值(如图61所示)。

图60

图61
connect(连接)命令可以在一对选择的点(两点应在同一个面内但不能相邻)之间创建出新的边(如图62所示)。

图62
removeisolatedvertices(删除孤立点)命令可以将不属于任何多边形的独立点删除。
removeunusedmapverts(删除未使用贴图的点)命令可将孤立的贴图顶点删除。
weight(权重)命令可以调节被选节点的权重。要想看到权重调节的效果应该至少将多边形细分一次,然后选择点并调节该值就可以看到效果,大于1的值可以将点所对应的面向点的方向拉近,而小于1的值是将点所对应的面向远离点的方向推远(如图63所示)。

图63
(六)editedges(编辑边)
此卷展栏是编辑多边形边的,下面我们来具体看一下(如图64所示)。

图64
在边层级下可以使用insertvertex(插入点)命令在边上任意插入点,当按下此钮后,物体上的点会显示出来。
边同样可以用extrude命令进行挤压,此命令无论操作方法还是设置框都与挤压点相同,这里不再赘述;chamfer命令可以将选定的线段分解为两条线段;connect(连接)命令可以在被选的每对边之间创建新的边,生成新边的数量可以在单击右侧小方块弹出的窗口中设置(如图65所示),创建出的新边的间距是相同的。

图65
下方的长按钮createshapefromselection(从选择创建边)的作用是将选择的边复制分离出来(不会影响原来的边)成为新的边,它将脱离当前的多边形变成一条独立的曲线。操作步骤是首先选择要复制分离出去的边然后单击此按钮,在弹出的窗口(如图66所示)中为物体重命名,再选择一下曲线类型,然后按ok确定即可。

图66
接下来的两个数值项是调节边的weight(权重)和crease(褶皱)的。对于权重大家应该比较熟悉了,与点的权重调节类似,多边形要至少细分一次,否则看不到效果,然后选择边并调节该值就可以在视图中直接看到效果了,大于1的值可以将点所对应的面向所选边的方向拉近,而小于1的值是将点所对应的面向远离所选边的方向推远(如图67所示)。

图67
edittriangulation(编辑三角面)按钮被按下后,多边形的隐藏边会显示出来(如图68所示),可以看得出多边形是由三角面够成的,可以通过连接两个点来改变三角面连线的走向;turn按钮也是改变三角面连线的走向,不过它只要单击视图中三角面的连线就可以了,注意单击的是虚线。

图68
(七)editborders(编辑多边形边界线)
上面讲了边层级,而现在我们要说的是边界层级,那么边界是什么呢?如图69所示就是一条典型的边界,当然边界有很多,总体来说如果一条线只有一侧连着面,那么它就是一段边界。下面来看一下编辑边界卷展栏(如图70所示)。

图69

图70
编辑边界中的命令与编辑边中的命令非常相似。
使用insertvertex(插入点)命令可以在边界上任意插入点;cap命令可以将选择的闭合的边界进行封盖(如图71所示)。

图71
extrude可以挤压边界;chamfer可以将边界分解为两条;connect是在两条相邻的边界之间的面上创建连接线;createshapefromselection是将选择的边界复制分离出来;下方的输入框是调节边界的weight(权重)和crease(褶皱)值。这些命令与编辑边中的命令作用是相同的,设置也是完全一样的。
bridge(搭桥)是将两条边界连接起来,就像在两者之间创建一条通道一样,这是3dsmax7中新增的功能,效果如图72所示。

图72
(八)editpolygons(编辑多边形面)
面是多边形中非常重要的子物体,打开编辑多边形面卷展栏(如图73所示)。

图73
insertvertex(插入点)可以在面上直接点击来插入点,插入的效果如图74所示。

图74
outiline(轮廓线)命令使被选面在沿着自身的平面坐标上进行放大和缩小,可以在它的设置窗口(如图75所示)中输入数值进行控制。

图75
inset(插入)命令是在选择的面中再插入一个没有高度的面(如果76所示),打开设置窗口(如图77所示),它有两种插入类型:一种是根据选择的组坐标进行插入;另一种是根据单个面自身的坐标进行插入。

图76

图77
bridge(搭桥)功能与编辑边界中的bridge是相同的,只不过这里选择的是对应的面而已。
hingefromedge(以边为中心旋转拉伸)和extrudealongspline(沿样条挤压)是在extrude的基础上加强了的挤压功能,在很多情况下使用它们可以有效的提高建模的速度。两者在使用时都要先在其设置框中进行设置。
首先是hingefromedge命令,我们选择面后,打开它的设置窗口(如图78所示),先单击选择当前旋转轴向按钮,然后在多边形上选择相应的边,增加角度值,所选面就会以选择的边为中心进行旋转拉伸,增加段数可以使拉伸出来的部分呈圆弧状,效果如图79所示;其次是extrudealongspline命令,在使用此命令之前,我们应该先创建一条曲线。
选择要挤压的面,打开它的设置窗口(如图80所示),单击上方的长条按钮,然后在视图中点击刚刚创建的曲线,成功后曲线的名称会出现在按钮上,这时面已经依据曲线的形状进行了拉伸(如图81所示)。
segments值是拉伸面的段数值;taperamount值可以使拉伸的面呈锥形;tapercurve值使曲线呈锥形,不过拉伸部分的两端的面不会改变;twist是将拉伸的面进行旋转扭曲。默认状态下拉伸出的面的方向是与曲线的方向平行的,这样有可能会与原始面成一定角度,如果勾选aligntoface项,那么就会沿着面法线的方向进行挤压了。

图78

图79

图80

图81
(九)editelements(编辑多边形元素)
编辑元素的设置比较少(如图82所示),共有五个按钮,而且基本都在前面讲过,这里只作一下简单说明:insertvertex(插入点)命令可以在元素上直接单击来插入点;flip(反转)可以使选中元素的表面法线反转;edittriangulation(编辑三角面)按钮被按下后,元素会被显示为三角面构成,这时可以通过连接两个点来改变三角面连线的走向;retriangulate(重划分三角面)按钮是将选择的元素中的多边面(超过四条边的面)自动以最好的方式进行划分;turn按钮也是改变三角面连线的走向,不过它只要选中后单击视图中三角面的连线就可以了(注意三角面的连线是用虚线表示的)。

图82
(十)polygonproperties(多边形属性)
此卷展栏中的命令用来调节多边形的面,对于面的调节主要包括面的材质和面的光滑组(如图83所示)。在卷展栏的下方还有编辑点颜色的区域,这个在介绍点属性时再介绍。

图83
首先看一下材质id的指定,选择要指定材质id的面,然后在setid右侧的输入框中输入id号即可,这是在对多边形应用多维子材质时必作的操作;既然面有了id号即可,那么我们就能通过id来选中相应的面了,在selectid右侧输入要选面的id值,然后单击selectid按钮,对应这个id号的所有边都会被选中;
如果当前的多边形已经被赋予了多维子材质,那么在下面的列表框中就会显示出子材质的名称,通过选择子材质的名称就可选中相应的面了;后面的clearselection复选框如果处于勾选状态,则新选择的子物体会将原来的选择替换掉了;如果处于未勾选状态,那么新选择的部分会累加到原来的选择上。
接下来时smoothinggroups(光滑组)。我们可以选择面然后单击下面的一个数值钮来为其指定一个光滑组,单击selectbysg按钮,在弹出的窗口中输入光滑id号就可以选中相应的面了;clearall命令是从选择的面中删除所有的光滑组;autosmooth命令可以基于面之间所成的角度来设置光滑组,如果两个相邻的面所成角度小于右侧输入框中的数值。那么这两个面会被指定同一光滑组。
(十一)paintdeformation(动态笔刷)
动态笔刷是3dsmax7中新增的功能,它的意思就是我们可以用鼠标通过推拉面的操作直接在曲面上绘制,类似雕刻的方法,打开动态笔刷卷展栏(如图84所示)。

图84
这种方法的操作非常简单,只要单击push/pull(推拉)按钮,然后在多边形上直接绘制就可以了,这时鼠标箭头会变成一个圆圈范围(如图85所示),这也是它的作用范围;relax(松弛)命令可以使尖锐的表面在保持大致形态不变的情况下变得光滑一些;revert(恢复)命令可以使推拉过的面恢复原状,前提是未点击下方的提交按钮或退出按钮。

图85
push/pulldirection(推拉方向)有三种:选中original时,推拉的方向老是沿着原始曲面的方向,不管面的方向如何改变;与original相反,选中deformed时,推拉的方向会随着曲面方向的改变而改变,而且它总是垂直于新变化的面的方向;还可沿着transformaxis(变换轴向)进行推拉,可以选择x轴,y轴或z轴。
下面的三个数值是用来调节动态笔刷的推拉效果。push/pullvalue(推拉值)决定一次推拉的距离,正值为向外拉出,负值为向内推进;brushsize值用来调节笔刷的尺寸,也就是视图中笔刷圆圈范围的大小;brushstrength值控制笔刷的强度。
关于多边形建模所涉及到的主要命令已经讲解完了,看上去非常多,大家可能一时消化不了,而且这些功能如果不常使用的话也不是很容易能记得住,为了给大家加深一项,接下来我们就利用已讲解的内容来完成一个稍微复杂一些的实例,作为大家学习多边形建模的进阶练习,使各位可以更深刻的了解这种建模方法的流程和技巧。
附:多边形建模中一些不常用的命令
上面我们已经由浅入深地将3dsmax7中多边形建模方式做了系统的讲解,为了让大家了解的更彻底,下面将一些不太常用的命令做一下补充讲解。
vertexproperties(点的属性)
这个卷展栏中包含两个区域:一个是编辑点的颜色;另一个是通过条件来选择点(如图所示)。

图97
点击color右侧的色块来改变点的颜色;illumination用来控制点的照明色。
在下面的区域中我们可以选择通过点的color颜色或照明色来选中点。在右侧可以输入范围值,然后单击select钮确认选择。
subdivisiondisplacement(细分置换)
细分置换是对可编辑多边形指定表面近似设置。类似于nurbs表面的表面近似设定。而且值在多边形应用置换贴图时才使用这些控制。打开卷展栏(如图所示)。

图98
勾选subdivisiondisplacement(细分置换)复选框,多边形将被细分并被精确置换,不勾选的话多边形只通过移动点来进行置换。
勾选splitmesh(分离网格)复选框后,多边形在置换之前会分离成为独立的多边形,这有利于保存纹理贴图,不勾选的话多边形不分离并使用内部方法来指定纹理贴图。
在subdivsionpresets(细分预设)区域有三种预设,我们可以根据多边形的复杂程度选择适合的细分预设。下方的区域是详细的subdivisionmethod(细分算法)。
教程结束,以上就是3Ds max多边形建模主要功能命令汇总及建模技巧解析,希望大家看完之后,会有一定的帮助!谢谢大家观看本教程!
版权声明
本文仅代表作者观点,不代表本站立场。
本文系作者授权发表,未经许可,不得转载。
本文地址:/3Dsheji/168745.html