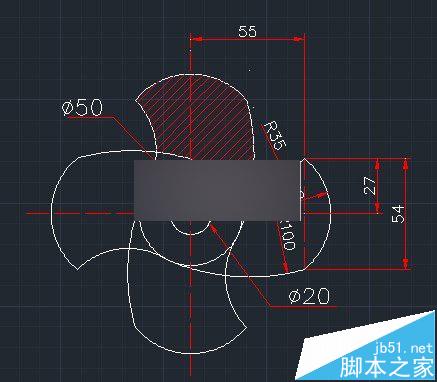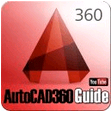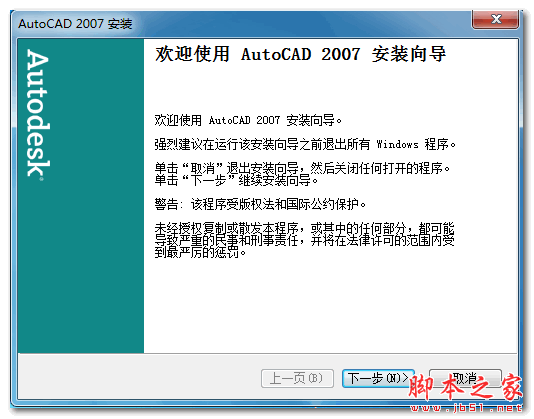AutoCAD打造楼梯建模教程


本题要画的是一个小木梯,大家做题时,不要计较图中尺寸与实际生活中的实物有何差别等,主要是要学习绘图的步骤。
下面,是本习题的详细绘图步骤讲解,最后面是绘图步骤讲解的Flash动画演示:
1、为了最终图形的样子以及绘制过程的方便,本题我们从右视图开始。打开CAD后,点击“右视图”按钮,进入到右视图界面。

2、画一长100的水平底边和夹角为60度的斜线,斜线长度未知,可画稍长点,如400。

3、将斜线往左水平复制,距离为100,如下图所示。


5、用R=0,对两水平线及两斜线做圆角,圆角后的图形呈倾斜状的平行四边形。

6、先将底边往上偏移30,然后,对底边的偏移线再往上偏移10,对两条斜线个往内偏移10,见下图。

7、在几条偏移线之间画一矩形,具体的矩形范围见下图所示。

8、删除掉偏移线,只留一根与底边垂直距离为40的偏移线,并量出底边与保留的偏移线间的斜线距离,这个距离就是等会要做的倾斜角度阵列的行距。

9、这个梯子有7格,阵列的行即为7行;行偏移的距离,即为刚才量的底边与保留的偏移线间的斜线距离;阵列的角度为-30,在阵列中,列的角度为0,即等于水平,行的角度为0,即等于垂直。本题中梯子为与水平线夹角等于60度,而行偏移的值又是正值,是往上的,所以是-30度。阵列的对象,为刚画的小的矩形

10、清理一下图形,将阵列好的7个小矩形以及大的平行四边形都做成面域。

11、将界面转到“东南视图”,注意看一下,从右视图的平面界面,转到东南视图时的UCS坐标。接下来的拉伸,是沿着Z轴向的。

12、现在开始进行拉伸,大的平行四边形的拉伸方向,是逆Z轴向的,所以输入的是负值,倾斜度为0。

13、接下来拉伸7块梯子的踏板,是要朝着Z方向拉伸,所以这次输入的是要正值,拉伸距离为100,倾斜度为0

14、因接下来要用二维命令“移动”来移动梯子的旁板,而这种移动只能在XY平面里完成,所以,我们要将梯子的底部面移到XY平面。
按一下“世界UCS”按钮,看一下UCS的坐标,上下方向成了Z轴,而梯子地面就处于XY平面里了。

15、打开“正交”,用二维的“移动”命令,将梯子的旁板向右移动110。

16、用布尔运算的“并集”命令,选择全部图形,做并集,使整个图形和为一体。

17、最后,着色,欣赏一下自己的杰作

教程结束,以上就是AutoCAD打造楼梯建模教程,喜欢的朋友可以尝试自己制作一下!
版权声明
本文仅代表作者观点,不代表本站立场。
本文系作者授权发表,未经许可,不得转载。
本文地址:/3Dsheji/168524.html