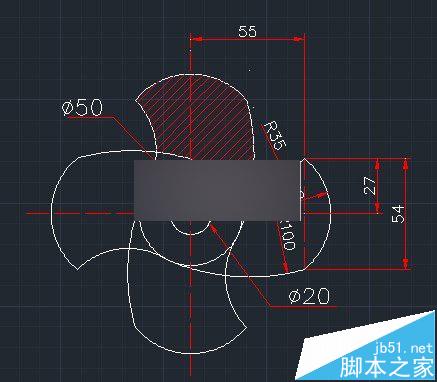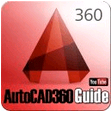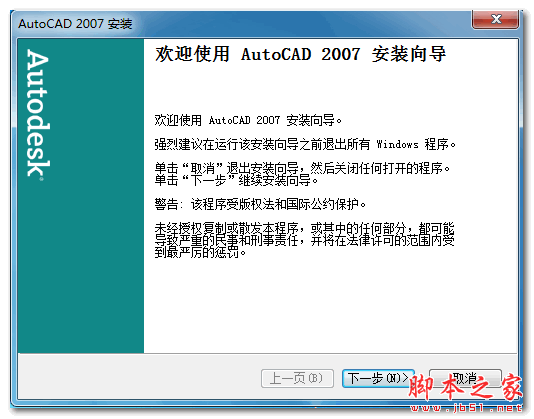AutoCAD制作一副逼真网球拍

2 我做这个图的时候呢,是在网络上下载了一张图片,然后插入cad中进行描图,然后在转成实体的。下面为了大家制作方便我用尺寸做。此图形是结合auto ccd2004软件制作。打开软件新建一个文件。在俯视图当中绘制如下图形(图一)。

绘制过程:
首先绘制椭圆,第一条轴长330,另一条半轴长125。
接下来绘制辅助线(绿色部分)在绘制图示意得左边半径310的弧线,用起点端点半径画圆弧的方法作就可以了。起点为从上第二条横辅助线和椭圆的左交点,端点为最下边一条和左边的竖线。接下来将椭圆向内偏移8。将圆弧向右偏移8。(偏移是指偏移命令offset)
然后将得到的两条弧线以中心辅助轴线向右边做镜像。然后用两点画园的方式以从上第三条横线和内弧线的交点绘制圆。减去圆的扇面部分(如图)。在将内外弧线和外椭圆相交的中间线段修剪掉。用内弧线和外椭圆底部剩余弧线做倒圆角。半径8。
最后将最底部两条弧线的两个端点用直线连接。这样如上图的图形绘制完毕。
3 将多余辅助线定义到别的图层关掉。(没有别的图层可以新建)将剩余图形做面域。用差集命令减去中间面域。得到图二。

然后将面域拉申,高度20角度0。在将实体的边倒圆角,半径3。得到图三。

4 接下来绘制手柄部分。手柄部分和上面部分要有个过渡。将视图转到西南等轴测试图对图形的下面的平面进行操作。首先用复制面命令,原点复制一个小平面,然后用拉申命令将此面拉申5的高度。再在以拉申完实体的下面的中心为基点绘制一椭圆型,首先将坐标定义要做椭圆的小面上。可以用3点ucs来操作。为找中心点可以在小面上绘制一条中心辅助线。然后以圆心方式绘制椭圆。
命令行
命令: _ellipse
指定椭圆的轴端点或 [圆弧(a)/中心点(c)]: c
指定椭圆的中心点:
指定轴的端点: 18
指定另一条半轴长度或 [旋转(r)]: 16
将圆拉申20。
命令: _extrude
当前线框密度: isolines=4
选择对象: 找到 1 个
选择对象:
指定拉伸高度或 [路径(p)]: 20
指定拉伸的倾斜角度 <0>:回车
5 在将后作的两个实体并集,然后到左侧视图再椭圆柱左上限点绘制圆柱体半径6。然后沿椭圆柱体中心横向给圆柱体做镜像。得到图四。

然后到俯视图调整位置如图五。用圆柱体做差集对象和椭圆体最布尔运算。

6 到俯视图再椭圆柱左上限点绘制圆柱体半径3.5。然后沿椭圆柱体中心竖向给圆柱体做镜像。得到图六。

然后到侧视图调整位置如图七。用圆柱体做差集对象和椭圆体最布尔运算。(圆柱体高度50)然后将差集过后的外边缘倒圆角。半径0.8。(次图的参数是这样,实际操作时如到圆角不成功是可适当调小半径)

7 在将椭圆主体的底面边缘圆角半径3。得到图八。

8 接下来就针对在西南等轴测试图最前面的椭圆柱的面来操作。选择复制面命令,原点复制椭圆体底部面。然后选择拉申命令,将椭圆柱的底面拉申高度170,角度 -1。在选择拉申面命令,选择底面高度8角度-30,重复高度5角度0,再重复高度8角度30。(在没有执行别的操作的情况下直接输入e就可以)至此主体部分完成如图九。

9 接下来先为将来的商标贴图作一个面。转到主视图在需要新做面的位置作一椭圆。第一条轴长25,另一半轴长11。然后将其拉申10。调整好位置后然后同球拍体做干涉,保留干涉体,删除椭圆体。将上面着色成红色其他面颜色同球拍体蓝色。如图十。

10 下面开始做球拍网。在俯视图的球网位置中心绘制一条长一点的直线作为拉申路径。在主视图以直线端点为圆心半径0.5的圆,然后一直线为路径拉申圆。将拉申后的实体以网心为基点旋转45度,然后做矩形阵列。行数量20,行偏移10做一次 ,行偏移-10做一次,将所有圆柱体做并集。如图十一。

转到侧视图将网移动到球拍中部,将球拍向上复制一个距离100备用。然后用球拍做差集对象,将球网差集。然后选择分割命令将球网分割,在删掉四周不用的部分,得到球网。将刚才复制的球拍下移动100。
11 到俯视图,绘制椭圆。
第一条轴长330,另一条半轴长125。转到西南等轴测,垂直于圆弧并在象限点绘制圆半径2。然后沿椭圆路径拉申。然后移动到和球拍椭圆出对齐前后居中。,做差集。在球拍外边中间形成网线沟。然后将刚才的椭圆路径向内偏移2。在用刚才的圆拉申,放在网线沟中(次物体示意网线外缘)至此完成建模。
下面进行材质和渲染。
点击视图菜单—渲染—材质。打开材质面板。点击新建,然后出来新建材质面板,下面结合图片来介绍。主要介绍本图用到的选项。请看图十二。
颜色/图案此选项是用来做物体表面颜色和贴图的选项,改变颜色将随aci前面的沟去掉,就可以改变物体表面颜色,如果想给贴图就点击查找文件,找到你想要得贴图,找到贴图后点击调整位图,选择你的贴图方式和次数。
反射,在默认的情况下锁定项是挑勾的,这是值越大物体表面亮度就高反之相反,如果镜像挑上勾则物体有镜面效果,值越大反射效果越强。
粗糙度,值越小表面光感越强。
透明度,可以做玻璃材质和透明贴图材质
其他略,这也只是简单介绍,我原来发过这样的帖子,请查询。
好了下面介绍1号材质,球拍体,颜色可以根据下面图上的数值调。反射锁定值为0.98,粗糙值为位0.98
2号材质球网同1号,颜色灰色
3号材质过渡物体黑色,参数同上
4球拍把材质。用到贴图。颜色项,直接选择查找文件,找一付贴图,然后调整位图,按对象缩放。反射和粗糙度同上。
5标志材质同材质四。贴图文件不同。
为衬托场景在俯视图作一矩形然后做成面域。视同于桌面。
6桌面材质,需要贴图,在颜色项上选择一张木纹贴图,调整位图为对象缩放,根据需要调整贴图次数。然后反射项把镜像勾挑上。值2.0就可以了。粗糙度最大。

12 附材质。将6号附于桌面,4号附于球拍把。纹理不对可以调整贴图坐标。2号球网,3号过渡体。在材质面板上选择随aci将1号附于蓝色,将5号附于红色。材质附加完成。
13 建灯光。一般建灯光现在俯视图操作确定位置和角度,然后到主视图调整高度和照射角度。开始可以先用点光源,因为最容易调。灯光的阴影打开,强度根据现场需要调整。
再就是渲染。
14 渲染。最后渲染参数如图


好了,再看下最终效果:

教程结束,以上就是AutoCAD制作一副逼真网球拍过程,希望大家喜欢!
版权声明
本文仅代表作者观点,不代表本站立场。
本文系作者授权发表,未经许可,不得转载。
本文地址:/3Dsheji/168325.html