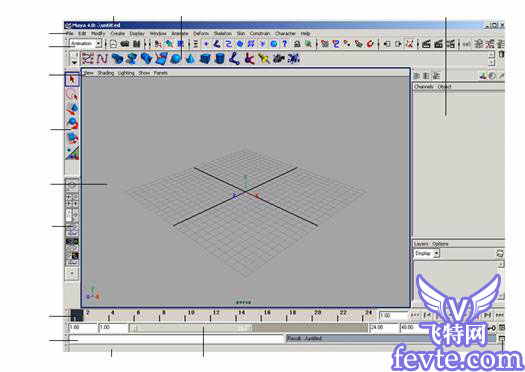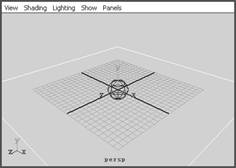运用模板
模板是一种只可观察却不可选取的物体模型。如果将一个物体转化成模板,就不可以随意地去选取它或者进行修改操作。
在 maya 中,模板主要用来指导建模。把一个对象变成模板最典型的做法是选中该对象,然后选择 display → object display → template 命令。也可以打开物体的 attribute editor(ctrl+a) 窗口;打开 object display 卷展栏,选中 template 项,成为模板的物体将变成如图 3-1 所示的状态。
变成模板的对象不能像通常那样用鼠标拖动选中,为了使它不再成为模板,我们需要在 outliner 或 hypergraph 编辑窗口中选中它,然后再次选择 display → object display → template 命令,便可以使物体恢复可编辑状态。

图 3-1 模板物体的状态
另外还有一种方法可使对象成为模板,就是用 layer bar 。一个层总是可以成为模板,因此由于它们可以处理对象组,所以在使多个对象成为模板时层的使用更为有效。
提示:
使用层作模板与别的方法有点不同,一般的模板可用上述的方法选中,而使用层做的模板,只能在 layer 菜单中选中。
吸附工具
吸附功能用于在对物体或组件变形时捕捉网格、曲线、点、视图平面或曲面。这些功能激活时都是可以捕捉的目标。这些功能都以按钮的形式按顺序列在 status 行中,如图 3-2 所示。移动、旋转、调整大小或者拖动物体时,启用这些功能鼠标可以吸附于网格、点、线和视图平面上。

1、锁定到网格
2、锁定到曲线
3、锁定到点
4、锁定到视图平面
5、选择物体锁定
图 3-2 捕捉功能按钮
maya 默认的热键可使用户快速捕捉网格、曲线或点,下面是在 maya 默认设置下的热键:
● 按下 x 键并单击或拖动鼠标可捕捉网格。
● 按下 c 键并单击或拖动鼠标可捕捉曲线。
● 按下 v 键并单击或拖动鼠标可捕捉点。
按照图 3-3 所示创建两条曲线,选择 create → cv curve tool 命令,然后按住 x 键同时单击网格,单击 8 次后按 enter 键完成左边的第 1 条曲线的创建。输入字母 y 再选择 create cv curve tool 命令同样画出右边的第 2 条曲线。

图 3-3 绘制两条曲线
在第 2 条曲线上单击鼠标右键,在随后出现的标记菜单中选择 control vertex 命令。然后选择底下的第 1 个控制点,按 w 键激活 move 工具,按住 v 键并拖动其到第 1 条曲线的最下侧的控制点。它应该捕捉该控制点,见图 3-4 所示。现在试着按住 c 键并来回拖动第 2 条曲线的第 1 个控制点到第 1 条曲线上。由于捕捉曲线在其灵敏范围之外,因此没有捕捉。将该选择的控制点拖至离第 1 条曲线非常近的位置上,再按住 c 来回拖动,就会发现这个控制点"粘"在曲线上了,如图 3-5 所示。捕捉曲线同样也可以用于捕捉表面上的曲线和等参线。


图 3-4 捕捉点 图 3-5 捕捉曲线
提示:
在透视图,也可以捕捉操纵器句柄,使其运动就像在正交视图一样限制在 xy 或 xz 或 yz 平面。按 ctrl 键并在想捕捉的句柄上单击,朝着摄像机位于操纵器中心的方形平面将会转到限制的平面内。这种限制仅在拖动操作器中心时有效,而不是对任一坐标轴句柄有效。要取消这种限制,按住 ctrl 键并单击操纵器中心即可 ( 实际上是捕捉操作器句柄使其沿摄像机视图平面移动 ) 。
maya 还具有点对点捕捉能力。选择 modify → snap align objects 命令,就会看到下列选项: point to point 、 2points to 2points 和 3points to 3points 。包括第 1 个选择点或点组的物体会捕捉到第 2 个选择点或点组。这些点可以是 cv 或顶点,但物体由选择的点控制其移动,而不是点本身。
捕捉物体或组件的另一方法是使用物体锁定功能。被锁定的物体在建模和粘接点方面只是起辅助作用。任何要移动的点都将捕捉到激活物体的表面。这种建模辅助作用可以用于任何单个的物体。
通过选择 create → nurbs primitives → sphere 命令,然后选择 modify → make live 命令或单击 status 行上的 make live 按钮,均可实现这一功能。这样会看到 sphere 已变成绿色,如果在 shaded 模式下,球体不再变色。对其他元素来说,它已经"活"起来了,且是有吸引力的,尽管它在 shaded 模式下,但是它不能被选中。选择 create → ep curve tool 命令并且在透视图窗口连击鼠标,所有编辑点"抓"到球体的表面,按 enter 键完成曲线。试着平移它,操作器仅显示 x 和 y 方向句柄,如图 3-6 所示,它们实际上是 u 和 v 句柄,可使曲线沿球体表面移动,单击 make live 按钮,曲线又出现在 xyz 的三维空间。

图 3-6 使用锁定物体
限制选择项和构造历史
在工作区域中,可以限制选取的项目,包括构成元素的类型和层级元素的类型。通过物体的选择项限制,可以避免无意识地选取邻近的物体元素,正因为如此,物体选择项限制也成为屏蔽元素。
maya 界面可以只显示特定类型的对象、组件或节点级元素。这就是所说的创建 pick mask 或 selection mask (maya 交替使用这两个术语 ) 。用户可单击鼠标右键选中对象来选择屏蔽元素,特别是应用于该对象的屏蔽元素,或者用状态栏上的按钮来选取想要选中的元素,如图 3-7 所示。
![]()
图 3-7 状态栏中的屏蔽元素按钮
提示:
将光标移到状态栏上的按钮时,会显示出按钮的名称。如果鼠标右键单击该按钮会弹出一个子菜单,上面列出了该按钮选择的各种不同的元素,在不需要选择时可以关闭它。
当用鼠标右键选中要操作的对象时,会自动显示哪一选择对特定对象类型来说是可用的,并且给出适当的选择,对曲线来说,它的标记菜单和球体的标记菜单就有所区别,如图 3-8 所示。

图 3-8 曲线和球体的标记菜单
这个功能的好处就是依据所选择的屏蔽元素可以相应调整控制点、编辑点和物体外形。例如,如果从曲线的标记菜单中选择 control vertex 命令, maya 会自动进入组件选择模式,仅显示物体的 cv 点供选择,如图 3-9 所示;如果对 hull 选择屏蔽,则只显示外形。如图 3-10 所示。

图 3-9 选择曲线的点元素

图 3-10 选择曲线的外壳元素
可以用状态栏在 3 种不同等级之间进行选择屏蔽操作,如图 3-11 所示。按组件类可限定的选择屏蔽为 cvs 、 edit points 、 faces 、 edges 等。

物体级选择模式
元素级选择模式
层级选择模式
图 3-11 3 种选择等级
注意:
按层级类限制选择时,标记菜单的组件选择屏蔽项不起作用,因为在这种情况下仅允许选择根或枝叶级节点。
如果在选择屏蔽时激活了几个选项, maya 为每一项设置了优先级,优先级高的项在选择时首先被选中。默认的选择屏蔽为对象类,并且所有不同的对象类都可以被选中。所以当用鼠标同时框住 nurbs 表面和节点时,两个都会被选中。但默认的设置是节点的优先级比 nurbs 高,故当调整节点时, nubbs 表面不会受到影响。选择 window → setting/ preferences → preferences 命令,可打开对话框查阅优先级列表,如图 3-12 所示。
注意:
一般不要改变默认的优先级顺序或关闭它。因为优先级顺序的设置是经过深思熟虑的并且优先级顺序的工作效率是很高的。
运用变形工具或者建模工具创建一个物体模型时,系统会自动产生出该物体模型的构造历史,构造历史就是创建物体模型的选项、几何学和建模命令动作的记录。

图 3-12 物体选择的优先级
构造历史可以编辑、可动画,并且所做的改动会自动波及所有相关的物体。另外,构造历史增加了场景的复杂性,因此它减缓了系统的性能。构造历史的命令按钮如图 3-13 所示。
![]()
![]()
构造历史处于开启状态 构造历史处于关闭状态
图 3-13 构造历史的命令按钮
教程结束,以上就是maya 7.0 创建场景物体之准备工作教程,希望能对大家有所帮助!
版权声明
本文仅代表作者观点,不代表本站立场。
本文系作者授权发表,未经许可,不得转载。
本文地址:/3Dsheji/167468.html