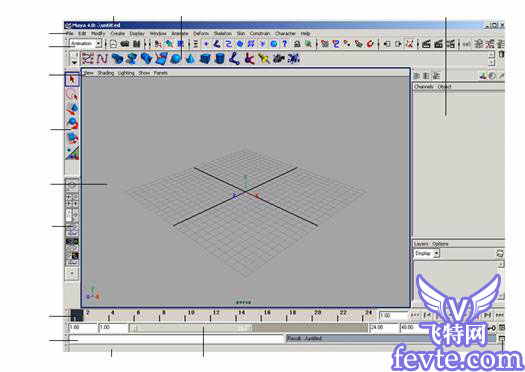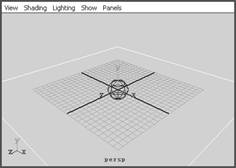这篇一篇maya 7.0 渲染基础之制作基本材质教程,教程很不错,推荐到潘少俊衡,喜欢的朋友可以跟着教程来学习!
本节通过使用 hypershade 窗口给字母 m 加上阴影。与在 render view 窗口中一样,在 hypershade 中可以使用热键或鼠标按钮对字母进行缩小、放大和移动。还可以通过 visor 面板及中心渲染文件浏览器来进行缩放。开始时可能有点不自然,可是能清楚地看见阴影操作时所需的样本和状态。在本例中,并不过多地解释各种设置,只深入探讨阴影和纹理。具体操作步骤如下:
(1) 打开 render view 窗口,在视图中调整聚光灯直到对其照射的字母 m 满意为止。当正确地给字母加上阴影后,回到该视图再仔细调整灯光。
(2) 执行 window → rendering editor → hypershade 命令打开 hypershade 窗口,单击窗口左侧的 create textures 按钮,在弹出的菜单中选择 create materials 选项,用鼠标中键将 blinn 材质拖拉至 hypershade 窗口右侧的选项组中,如图 9-11 所示。

图 9-11 hypershade 窗口
(3) 继续单击 create materials 按钮,在弹出的菜单中选中 create textures 项,用鼠标中键将 browniam 纹理拖拉至 blinn 材质的上面。会弹出一个菜单,表明了它们的输入连接关系。选择 color 命令, brownian 纹理出现在 blinn 材质样本的上面。
(4) 再次将同一个 brownian 纹理放至 blinn 材质的上面来看看弹出的菜单。按图 9-12 所示选择 bump map 命令,会发现在 blinn 材质上的 brownian 纹理的凹凸效果,同时建立了一个凹凸节点。

图 9-12 制作凹凸纹理贴图
(5) 在 hypershade 窗口中,用鼠标右键选择 graph → rearrange graph 命令,给节点分类。然后单击 hypershade 窗口中工具栏上的 toogle the create bar on/off 按钮,以隐藏窗口左侧的建立材质面板。同时打开 hypergraph 及 render view 窗口,用鼠标中键将 blinn 材质拉至 ipr 窗口调整选项组里的字母 m 上。由于字母 m 有两个面,因此需要应用材质两次。这样,材质、 brownian 颜色和凹凸效果会立即在字母 m 更新显示,如图 9-13 所示。

图 9-13 材质的渲染效果
提示:
将 blinn 材质应用于字母 m 上还有一些其他方法。一种方法是在建模窗口将样本拉至建模窗口的物体上;另一种方法是首先选中物体,将鼠标指针移至 blinn 样本上,然后单击鼠标右键选择 assign material to selection 命令。
(6) 默认的 bump 值太大,不能满足要求。双击 blirm 样本以打开其 attribute editor 对话框。接下来打开 color balance 区域,向右移动 alpha gain 滑块,在 ipr 调整视图就会发现字母 m 上的凹凸效果开始减小。不断地调整 alpha gain 值直到满意为止。还有一种方法来调整凹凸效果,即在 brownian attributes 卷展栏移动滑块使值增加,如图 9-14 所示。

图 9-14 调整凸凹效果
(7) 同样用 brownian 的 color gain 和 color offset 值来调整纹理颜色。在 blinn 材质中通过移动 effentricity , specular roll off 和 specular color 滑块来调整 specular shading(specular shading 需处理好从物体反射的光线效果 ) 效果。
(8) 返回到聚光灯,仔细调整聚光灯。这次不仅要调整角度,还要调整 color 、 intensity 及 dropoff 值。避免遗漏,有时还要改变调整选项组。最后的效果如图 9-15 所示。

图 9-15 材质渲染的最终效果
如果移动其他滑块和范围,就会发现一些滑块和范围对字母 m 根本没有影响,并且其他有些还可单独使用。用纹理、材质和灯光属性很容易表明这一点,且可马上在 ipr 调整选项组获得证明。
若在练习中只是要制作一个图形,如果对所做图形感到满意,可以增加设置 anti-aliasing 的值为 production quality 。然后单击左上角的 redo previous render 图标,渲染最后的图形,然后使用 file → save image 命令保存图形。本书的例子具有连续性,还要对它进行其他的操作。
下面让字母 m 相对纹理背景进行显示和隐藏。首先来看一看字母的显示和隐藏,可以通过使用 transparency , specular color 和 set key 属性来完成。具体步骤如下:
(1) 在 blinn 材质 attribute editor 对话框中,将 transparency 滑块移至纯白。此时在 ipr 选项组中,字母表面不显示,但是还保留了镜面高光。单击 display mask 按钮,则发现字母的 alpha 通道变成黑色,如图 9-16 所示。

图 9-16 调整材质透明度
(2) 移动 specular color 滑块至黑色,字母 m 完全看不见。在第 5 帧用鼠标右键单击 transparency 属性,弹出一菜单,选择 set key 命令关键帧的值。对 specular color 重复该步骤。
(3) 至第 15 帧画面,减少 transparency 值至黑色,增加 specular color 值至白色, set key 这些属性使字母 m 只在 10 帧时间间隔中显示。
(4) 要在 50 帧和 60 帧之间使字母不显示,可以反方向重复上述过程。在 tines 滑块上移动当前时间指示时, ipr 调整选项组按透明度和镜面值进行更新。
(5) 在 graph editor 窗口中,可以看到 blinn 材质的关键帧属性,如图 9-17 所示。选择所有曲线应用 tangents → flat 命令,确保 tranparency 和 specular color 属性在 15 帧上和 50 帧保持不变。这些关键帧的形也能保证字母 m 的平滑显示和隐藏。

图 9-17 graph editor 窗口中曲线形状
教程结束,以上就是maya 7.0 渲染基础之制作基本材质教程,希望大家喜欢!
版权声明
本文仅代表作者观点,不代表本站立场。
本文系作者授权发表,未经许可,不得转载。
本文地址:/3Dsheji/167465.html