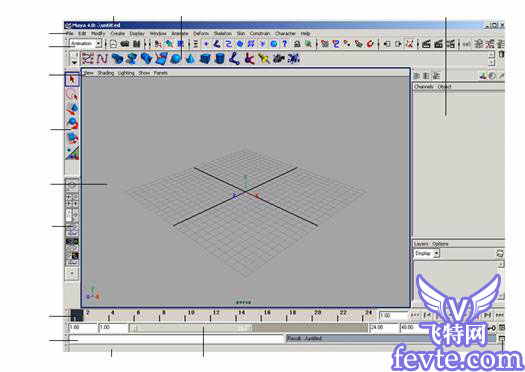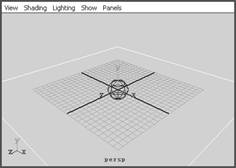Maya 7.0灯光的控制及属性灯光的属性介绍
颜色与光照强度
灯光颜色的调整和物体颜色调整的方法基本相似,都是使用 Color Chooser 对话框来进行上色的,不同的是,为灯光物体上色等于把指定的颜色投射在物体上,而使物体也产生相应的颜色变化。也可以为灯光的颜色指定贴图,这就相当于将贴图投射到了物体表面上。如图 7-9 所示即为灯光加上了纹理贴图和灯光过滤后的图像。灯光的强度和亮度也可以改变,强度值为负时,相当于取走灯光;也可以让灯光颜色变黑色,将阴影颜色变成白色来创建阴影遮蔽。
将纹理贴图用于灯光上也可控制任何灯光的强度值,如上述将纹理贴于颜色上。图 7-10 为使用默认设置将默认网格纹理贴于 Intensity 属性。 5 种不同类型的灯光,网格转换后的强度值不同。


图 7-9 为灯光颜色指定贴图效果 图 7-10 使用贴图来控制灯光强度
仅对于聚光灯,要控制与光源距离,还可以建立 Intensity( 强度 ) 和 Color( 颜色 ) 曲线。在 Maya 中, Jntensity 曲线和 Color 曲线分别反映了灯光的亮度和颜色随距离的远近而变化的状态。
在灯光属性编辑器中的 Light Effects 列表下,单击 Intersity Curve 属性旁边的 Create 按钮即可创建一个 Insensity Curve 节点,如图 7-11 所示。

图 7-11 建立 Intersity Curve 节点

Intensity 曲线和 Color 曲线一旦建立完成,就可以运用属性编辑器或者曲线图编辑器进行编辑,在 Attribute Editor 对话框属性编辑器中强度曲线和颜色曲线是以表格的形式显示的,如图 7-12 所示。
在 Graph Editor 窗口 ( 曲线图表编辑器 ) 中,强度衰减或者颜色衰减是通过曲线的形式来显示的,如图 7-13 所示, ( 曲线图编辑器 ) 可以通过选择 Window → Animation Editor → Graph Editor 命令来打开。

图 7-13 Graph Editor 窗口中的灯光强度衰减曲线
衰减率
Decay Rate 衰减率属性可以用来控制泛光灯、面光灯和聚光灯的强度随距离的衰减。衰减率有 3 个可选项: Linear ,强度与距离成正比例衰减; Quadratic ,强度和距离成平方比例衰减 ( 距离×距离 ) ,这与现实中的光的衰减是一致的; Cubic ,强度和距离成立方比例衰减 ( 距离×距离×距离 ) 。在图 7-14 中可以看到每种 Decay Rate 的例子。

图 7-14 衰减率不同的选项的效果
提示:
只有当物体到光源的距离大于其本身的大小时, Decay Rate 才会影响到光的强度。在其自身的半径范围之内时,光的强度没有衰减。
连接对象与灯光
场景中的灯光照射到物体时,就可以说灯光与物体连接了。在为复杂场景建立灯光时,通常需要建立许多盏灯光,有时甚至一个物体就需要多盏灯光照射。这时将灯光与物体建立连接会使操作变得方便许多,而且还可以保证指定对象的特定灯光照明效果不会影响到其他的物体,渲染时候也会得到相应的减少。
用户可以通过设置组的方法来建立灯光与物体的连接。作为系统的默认状态,系统会自动创建一个默认的灯光设置组 DefaultLightSet ,该设置组包含了场景中的所有灯光。运用设置组将灯光与物体对象连接,比单独地将多个灯光与多个物体对象分别连接更具效率。
所有的灯光默认时均选中 Illuminates By Default 复选框,如图 7-15 所示,这可使灯光照射所有的物体,即灯光和场景中的所有物体连接起来了。取消选中该复选框时,灯光不照射任何物体,除非人工将其连接到某个物体上。相反,也可以断开单个物体与灯光之间的连接。在该情况下,灯光不会照射那些单个物体。如果在单独的场景中制作,通常是按默认状态,让所有灯光照射所有物体。但是,一旦场景比较复杂,通常只将灯光连接到需要照射的物体上,因为连接过多会极大地影响渲染时间。

图 7-15 Attribute Editor 对话框
提示:
灯光默认选中 Illuminates By Default 复选框,该灯光称为包含 ( 相对 ) 灯光;取消选中该复选框时,该灯光称为惟一 ( 绝对 ) 灯光。
灯光与物体的连接需要在 Relationship Editor 窗口中完成,执行 Window → Relationship Editor → Set 命令便可以打开这个窗口,在这个窗口的下拉列表中,选择 Object Centric Light Linbig 选项便可以看到场景中物体与灯光的连接状态,如图 7-16 所示。

图 7-16 Relationship Editor 窗口
要改变物体与灯光的连接关系也是非常简单,下面制作一个实例。
建立一个如图 7-17 所示的场景,在这个场景中包含了一个球体、一个圆锥体和两盏聚光灯。将要使这两盏聚光灯分别作用于两个物体,而不互相影响。
在默认情况下,现在场景中的渲染效果应如图 7-18 所示。在这个渲染的视图中可以看到这两盏灯光同时作用在了场景中所有的物体上。


图 7-17 灯光测试场景 图 7-18 两盏灯光的作用效果
为了能够更加明显地区分两盏灯光的照射效果,用户需要将这两盏灯光改为不同的颜色。在视图中选中照射圆锥物体的灯光,按 Ctrl+a 键打开其属性编辑器,更改其灯光颜色为亮黄色,然后用同样的方法更改照射球体的灯光颜色为红色。
现在为物体指定灯光照射分组,执行 Window → Relationship Editor → Set 命令,打开 Relationship Editor 窗口,在该窗口的下拉式列表中选择 Object Centric Light Linking 选项,然后在该窗口的左侧物体列表中选中 nurbsShpere1 物体,在右侧的灯光列表中可以看到所有的灯光物体也被选中,这就表明所有的灯光都作用于当前选中的物体。在右侧的灯光列表中只选中 SpotLight2 灯光物体,现在 SpotLight2 灯光就只照射球体物体,而不会影响其他物体,如图 7-19 所示。用同样的方法使 SpotLight1 灯光只照射圆锥物体,最后视图渲染效果如图 7-20 所示。


图 7-19 选择物体及灯光 图 7-20 最后渲染效果
在渲染模式下通过 Lights 菜单可以进行灯光和物体的连接或断开。问题在于物体和灯光的选择上。选择 Make Light Links 命令建立灯光和物体的连接;而选择 Break Light Links 命令则断开灯光与物体的连接。也可以在 Relationship Editor 窗口中控制灯光的连接。既可以用 Maya 的灯光中心模式将物体连接到灯光上,也可以使用物体中心模式将灯光连接到物体上。
提示:
Lighting/Shading 菜单提供了两条命令: select Objects Illuminated By Light( 选择灯光照亮的物体 ) 和 select Lights Illuminating Object( 选择照亮物体的灯光 ) 。当选择一灯光后若应用第 1 条命令,则所有的物体都连接到灯光上。而当选择一物体后若应用第 2 条命令,则所有的灯光都连接到该特定的物体上。
教程结束,以上就是Maya 7.0灯光的控制及属性灯光的属性介绍,操作很简单,希望能对大家有所帮助!
版权声明
本文仅代表作者观点,不代表本站立场。
本文系作者授权发表,未经许可,不得转载。
本文地址:/3Dsheji/167016.html