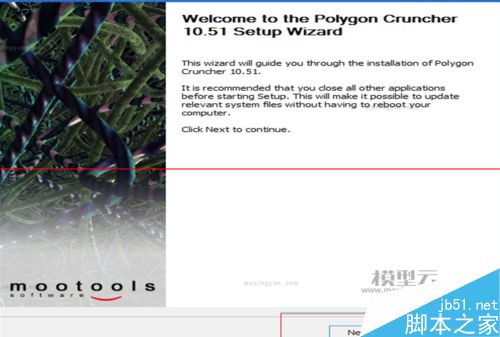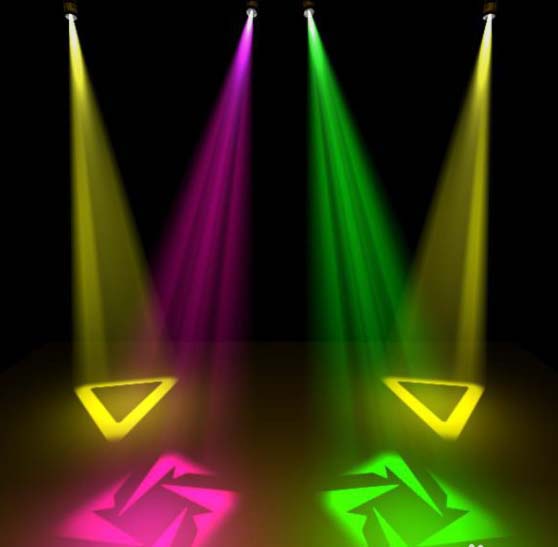3D Studio MAX中流体插件glu3D使用方法介绍
在3D Studio MAX中,利用软件本身的功能做出液体流动的动画是比较复杂的,但有了3D Aliens glu3D (以下简称glu3D)插件,你就可以轻轻松松的实现很多原来看起来很麻烦的流体动画。glu3D 是一款非常好用而且功能非常强大的流体学插件,流体运算产生速度很快,有支持3D Studio MAX和MAYA的不同版本。接下去我介绍一下该插件在3D Studio MAX中的主要使用方法。
一、 启用插件
安装完插件后,启动3D Studio MAX,在建立几何物体面板的下拉列表中选择"glu3D pouring system"项。然后在"Object Type(对象类型)"卷中,会出现"glu3D"这个按钮。点击"glu3D"按钮,在视图中就会产生三个对象:glu3D对象、glu3Dsource对象和Rectangle对象。glu3D对象是最主要的一个对象,通过它可以实现对产生流体效果的主要控制。glu3Dsource对象主要实现对流体产生源的控制。Rectangle对象是一个阻挡流体流动的对象,可以删除不用(如图1)。

图1 建立对象
二、 产生流体
1. 选中glu3Dsource对象,点击"Modify(修改)"面板,对其参数进行设置。点开 "Parameters(参数)"卷,"Source Params (源参数)"中的"Radius"是设置流体产生口大小的,"Rate"是用来设置流体产生速度的,"Source timer"的两项用来设置动画中流体产生的开始帧和结束帧,"Source Type"参数决定了流体产生源的类型。你可以根据不同的流体产生效果来设置以上参数(如图2)。

图2 glu3Dsource对象参数
2. 选中glu3D对象,在"Modify"面板中设置其参数。"Animation Control"卷是来控制动画生成的,点击其中的"GO!"按钮,就开始了流体动画的运算生成(如图3、图4)。

图3 glu3D对象"Animation Control"卷

图4 运算生成流体动画
"Dynamics Params"卷是用来控制产生流体粒子的动态参数,其中"LOD"值是设置产生粒子的细节值,该值越大粒子的碰撞效果就越好,"Thickness"值用于调节流体粒子的浓稠度,"Gravity"是重力值,"Show Praticles"按钮按下以后可以在生成流体粒子的同时在视图中显示粒子,"Flush Praticle cache"按钮点下后,生成的流体粒子动画将被清除掉。
"Surface Params"卷是控制粒子产生后用流体的形态显示的效果参数,"Surface LOD"是流体表面细节值,"Drop Size"是流体的大小值,"Melthing threshold"是流体溶合值,"Shrink wrap"收缩包裹值,"Enable surface"按钮按下后可以显示粒子的流体形态,点击"Flush surface cache"按钮后会将产生的流体形态清除,只显示粒子形态,"Build Surface"按钮是建立流体表面,"Repair Surface"按钮是修改流体表面,在"Per-Object Params"卷中可以添加流体的阻碍物体,并且可以设置阻碍物体的摩擦力和反弹值等等。
三、 赋材质渲染动画

图5 动画中的几帧
选中glu3D对象,可以用材质编辑器给产生的流体赋予材质。赋予好材质后就可以开始渲染动画了。我做了一个简单流体动画中的几帧,根据容器大小对流体进行了参数设置,主要对glu3Dsource对象的参数和glu3D对象的"Dynamics Params"卷、"Surface Params"卷进行了设置(如图5)。
教程结束,以上就是3D Studio MAX中流体插件glu3D使用方法介绍,大家学会了吗?希望能对大家有所帮助!
版权声明
本文仅代表作者观点,不代表本站立场。
本文系作者授权发表,未经许可,不得转载。
本文地址:/3Dsheji/166573.html