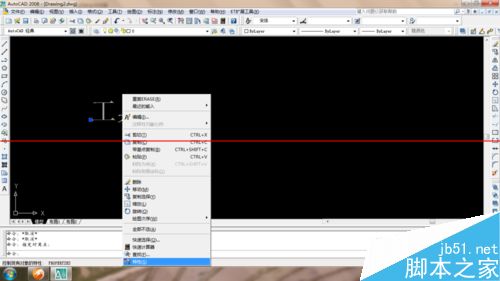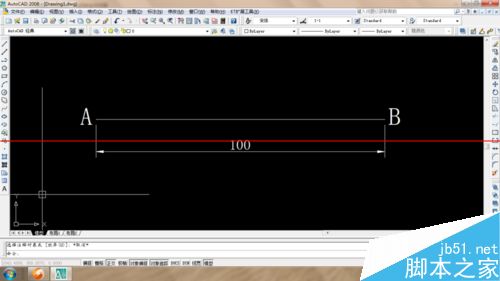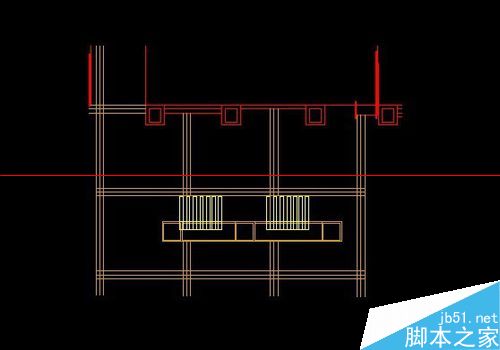CAD外部参照怎么设置褪色度? CAD淡入度的设置教程
为了将不能直接编辑的图形和其他图形区分开,CAD对一些图形进行了褪色(CAD里叫淡入度),也就是我们常说的暗显处理,比如锁定图层上的对象、外部参照、参照编辑时图块和外部参照以外的对象。我们能不能调整褪色度甚至不让它们褪色呢?
autocad2016 64位 官方简体中文安装版
查看详情
答案当然是肯定的,CAD提供了变量来控制这些褪色度的数值,另外有些可以直接在对话框中对这些参数进行设置,下面简单介绍一下这几种褪色度的设置。
褪色度相当于透明度的设置,最大值为90,也就是说不能设置成100让这些图形完全不显示,默认值通常为50或70,当我们将值设置成0或负数时,这些图形将不褪色。下面我们分别介绍几种褪色度的设置方法。
一、锁定图层的褪色度
1、当图层被锁定后,图层上的图形将不能被编辑。在早期版本,由于没有褪色度设置,很多初学者在打开一张有锁定图层的图时,经常搞不清楚为什么有些图形不能被移动和编辑,因此在CAD后期版本给锁定图层上的对象进行了褪色处理,如下图所示。

2、锁定图层图层褪色度的变量是LAYLOCKFADECTL,变量很长,其实就是图层锁定褪色度控制(LAYER LOCK FADE CONTROL)的简写,倒也不难记,可直接输入此变量名,回车,输入自己需要的褪色度值就可以了。
这个变量实在太长了,在AUTOCAD中是可以找到对话框来设置,不过操作也挺麻烦,首先打开图层管理器,然后在图层管理器上点设置按钮,在弹出的“图层设置”对话框中可以设置,如下图所示。

二、外部参照的褪色度
1、当我们将另一张图纸插入到当前图纸中作为外部参照时,为了与当前图中图形区分,外部参照中的图形也会被暗显。控制外部参照图形淡入度的变量是XDWGFADECTL,也比较长,这个在选项对话框里设置相对比较简单,输入OP回车打开选项对话框后,在“显示”选项卡右下角的淡入度控制中找到“外部参照显示”选项,如下图所示。

2、默认值为50,我们可以直接在文本框中输入新的淡入度数值,也可以直接拖动右侧的滑块来调整淡入度。
三、在位编辑和注释性表达褪色度
1、在选项对话框中外部参照显示淡入度下面还有一个选项,叫做在位编辑和注释性表达,如下图所示。

2、在位编辑我明白什么意思,也就是在对图块或外部参照进行在位编辑(参照编辑REFEDIT)的时候,当前编辑图块或外部参照的图形正常显示,其他图形则会暗显,如下图所示。

3、在参照编辑图块或外部参照时,可以讲其他图形添加到图块或外部参照中,也可以将图形从图块或外部参照内删除,通过褪色显示,我们可以清晰地分辨参照内部和外部的图形。从对话框提示中可以看到变量名是XFADECTL,默认值为70,可以从选项对话框中设置,也可以直接设置变量。
4、至于“注释性表达”我也还没弄清楚是什么意思,注释通常指的是文字、标注、填充等这类对象,注释性就是一些可设置多种比例的对象,包括文字、标注、填充、图块等,但没弄清楚这些对象什么会褪色。既然不常见,暂时可以不管它了,等哪天我弄清楚了再跟大家讲,或者哪位知道的可以在这里留言告诉大家。
小结:
CAD给图形设置淡入度帮助我们将不同类型的图形区分开来,操作更加方便,大家可以根据自己的习惯来调整这些褪色度的设置。在CAD高版本增加了透明度的控制,可以给图层、填充、对象设置透明度,设置透明度的作用主要是为了解决图形之前相互遮挡的问题,以后再单独介绍吧。以上技巧适用于AUTOCAD、浩辰CAD等类似的CAD软件。
注意事项:
CAD版本不同,设置界面略有不同
不适用于不支持褪色度设置的低版本CAD
相关推荐:
版权声明
本文仅代表作者观点,不代表本站立场。
本文系作者授权发表,未经许可,不得转载。
本文地址:/3Dsheji/165947.html