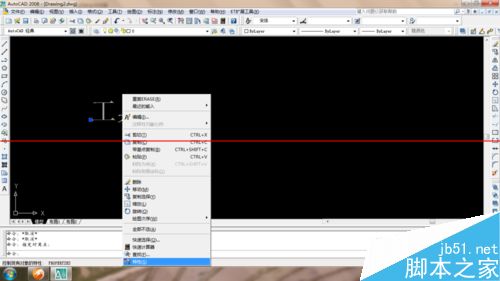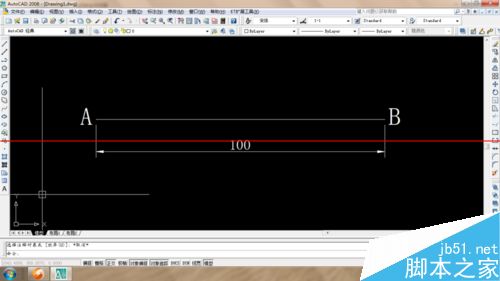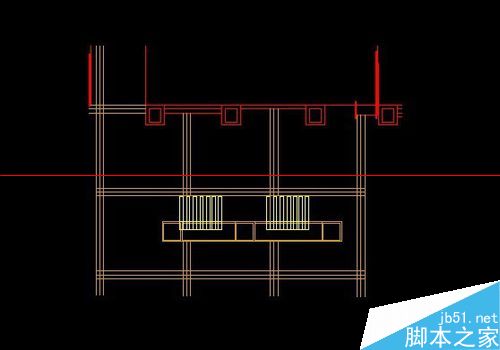在CAD绘图过程中有时我们需要绘制一些倾斜的线,例如绘制轴侧图、系统图的时候,我们可以在绘图的时候输入角度,但如果一整块图形都是倾斜的,或者相同角度的线有很多时,能不能将十字光标旋转一下,利用正交来画这些线。
autocad2016 64位 官方简体中文安装版
查看详情
最常用的方法当然是设置UCS,如果将UCS旋转一定角度,十字光标就会跟随坐标系旋转。那有没有办法不旋转坐标系UCS,只旋转十字光标呢?方法当然有,而且根据用途不同,可以采用不同的方法。
方法一:
1、在CAD早期版本,这个角度是可以再栅格和捕捉设置对话框中设置的,如图所示。但到了后期版本,在捕捉和栅格设置对话框中就找不到这个选项了,不知道是什么原因。


2、到了高版本只能通过变量SNAPANG来设置了,snap是捕捉,ang是angle角度的简写,还不难记。输入SNAPANG,回车,输入我们要旋转的角度,回车,我们可以看到十字光标被旋转了,如图所示。

3、按F8,打开正交,输入L,回车,在图中绘制两段直线,如图所示。

4、在没有结束直线命令时,可以输入'snapang,回车,输入新的角度,例如输入0回车,让十字光标重新恢复,可以继续画其他角度的线。有些命令可以在执行其他命令过程中使用,这种命令叫透明命令,在命令前输入’就可以,但不是所有命令都可以在其他命令执行过程中使用,其实我们在绘图过程中缩放、平移就是在透明这行这些命令。

方法二:使用等轴侧捕捉
如果我们要在平面上绘制三维等轴侧图形,可以利用栅格的等轴侧捕捉,这些在以前曾经介绍过,这里再简单说一下。
1、在底部状态栏的栅格按钮上右键单击,在弹出的栅格和捕捉对话框中单击等轴侧捕捉单选钮,切换到等轴侧捕捉状态。为了更清楚地看到栅格等轴测的效果,我们可以打开栅格显示, 如图所示。我们看到不仅十字光标倾斜了,栅格也整个倾斜了。而且十字光标还变成了两种颜色,红色和绿色。

2、这种状态下我们可以打单击状态栏中栅格按钮旁边的捕捉按钮,利用捕捉栅格来绘图,也可以直接打开正交,直接绘制图形,如图所示。

3、为了绘制轴侧图的不同侧面,等轴测捕捉还根据视图分了几种状态,按F5可以进行切换,如图所示。

小结:
正交的方向是跟十字光标一致的,而不是跟坐标系的轴向一致的。常规状态下十字光标是跟坐标系的坐标轴平行的,但如果有特殊需要可以采用设置捕捉角度或等轴测捕捉的方式来旋转十字光标。正交的方向是跟十字光标一致的,而不是跟坐标系的轴向一致的。常规状态下十字光标是跟坐标系的坐标轴平行的,但如果有特殊需要可以采用设置捕捉角度或等轴测捕捉的方式来旋转十字光标。
相关推荐:
版权声明
本文仅代表作者观点,不代表本站立场。
本文系作者授权发表,未经许可,不得转载。
本文地址:/3Dsheji/165818.html