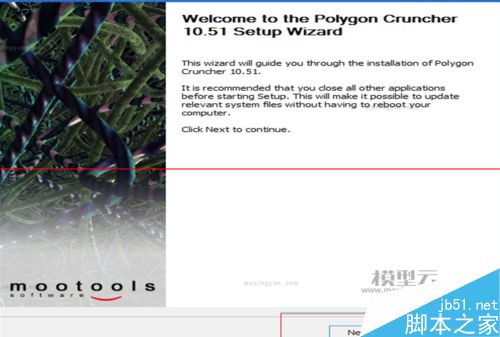本实例通过制作圆桌布造型,来学习{多截面放样}命令的使用,首先在顶视图中创建{Circle}(圆)、{Star}(星形),作为两个截面,在前视图中创建一条直线作为"路径“,使用{多截面放样}命令生成圆桌布,调整{Bevel}(圆角)参数,制作出桌布的边缘。
3dmax2015(3dsmax 2015) 中文/英文官方版(64位)
查看详情

1、在顶视图中绘制一个{Radius}(半径)为750的圆形;再绘制一个{Radius1}(半径1)为760,{Radius2}(半径2)为720,{Points}(点)为22,{Fillet Radius 1}(圆角半径1)为30,{Fillet Radius 2}(圆角半径2)为30的星形。在前视图中绘制一条直线,其长度约为800。



2、在前视图中选择直线,执行【loft】(放样)命令,在顶视图中单击圆,此时生成放样物体。

3、在【Path Parameters】(路径参数)卷展栏下的【Path】(路径)数值框中输入100,再次单击【Get Shape】(获取图形)按钮,在顶视图中单击星形,生成“桌布”造型如图所示。


4、单击修改命令面板【-Deformations】(变形)卷展栏下的【Bevel】(倒角)按钮,弹出【Bevel Deformation】(倒角变形)窗口。在控制线上添加一个点,调整形态,如图所示。


5、大家如果感觉桌布下方的褶皱不太理想,可以选择【星形】,然后添加一个【Edit Spline】(编辑样条线)命令,进入(顶点)层级进行调整,此时【Loft】(放样)物体会跟随改变。
相关推荐:
版权声明
本文仅代表作者观点,不代表本站立场。
本文系作者授权发表,未经许可,不得转载。
本文地址:/3Dsheji/165539.html