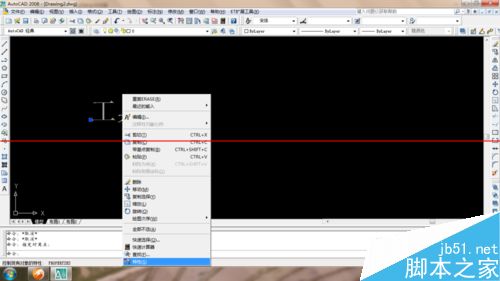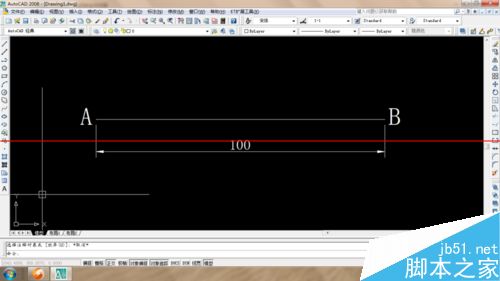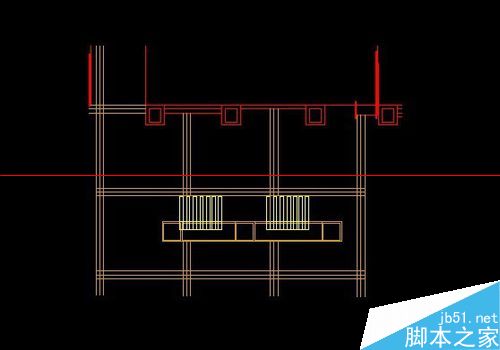下面来绘制一幅简单的的等轴测图(如图18-3所示),并相应学习在等轴测图中直线与弧线的画法。
AutoCAD 2015(cad2015) 64位 免费简体中文版(附安装方法)
查看详情

启动AutoCAD 2002系统,并以"acadiso.dwt"为样板创建新图形文件。18.3.1 直线的画法先利用直线来绘制图形下部的长方体。
(1) 选择菜单【Tools(工具)】→【Drafting Settings…(草图设置)】,在"Drafting Settings(草图设置)"对话框的"Snap and Grip(捕捉与栅格)"选项卡中,打开等轴测捕捉模式,并将栅格(Grid)、捕捉(Snap)及正交(Ortho)模式打开,栅格间距设置为10。
(2) 调用"isoplane"命令,激活左轴测面。然后用直线将①、②、③、④各点连接起来(参看图18-4)。在等轴测图中的直线。
(3) 按Ctrl E键,切换到上轴测面,用直线将①、⑤、⑥、②点连接起来。
(4) 再按一次Ctrl E键,切换到右轴测面,用直线将⑥、⑦、③点连接起来。这样,就完成了长方体的二维等轴测投影图(如图18-4所示)。
现在可以将这一步骤的成果保存,以备在下一步骤中继续使用。18.3.2 圆的画法在上一步的基础上利用椭圆和直线来绘制圆柱体的等轴测投影图。在等轴测图中绘制圆时应使用椭圆命令,因为正交视图中的圆在投影图中表现为椭圆形式。
(1) 切换到上轴测面,利用端点捕捉,用直线将点①和点⑥连接起来(参看图18-5)。这条线是为确定圆柱底面中心点而作的辅助线。
(2) 选择工具条"Draw(绘图)"中的  图标,并进行如下操作:
图标,并进行如下操作:
Command: _ellipse
Specify axis endpoint of ellipseor[Arc/Center/Isocircle]: i Enter
//选择"Isocircle"选项
Specify center of isocircle: _mid of
//选择辅助线中点⑧点作为圆心
Specify radius of isocircleor[Diameter]: 30 Enter
//指定半径为30
其中"Isocircle"选项是椭圆命令在等轴测模式下专有的选项,用于在等轴测模式下绘制圆的等轴测形式。
(3) 然后将该圆向Z轴正方向复制,距离为50,并使用象限点捕捉,将两个圆用直线连接,这样就完成了圆柱体的二维等轴测投影图(如图18-5所示)。

(4) 为了更好地表现三维效果,把辅助线和物体背面的线去掉,此时应得到如图18-6所示的图形。
现在可以将这一步骤的成果保存以备在下一步骤中继续使用。18.3.3 圆弧的画法现在学习等轴测投影图中圆弧的画法,并利用圆弧绘制长方体的圆角。在等轴测图中绘制圆弧仍使用椭圆命令。
(1) 切换到上轴测面,在"Draw(绘图)"工具条中选择  图标,并进行如下操作:
图标,并进行如下操作:
Command: _ellipse
Specify axis endpoint of ellipseor[Arc/Center/Isocircle]: a Enter
//选择"Arc"选项
Specify axis endpoint of elliptical arcor[Center/Isocircle]: i Enter
//选择"Isocircle"选项
Specify center of isocircle:
//选择⑨点作为圆心
Specify radius of isocircleor[Diameter]: 30 Enter
//指定半径为10
Specify start angleor[Parameter]: 150
//指定起点角度为150
Specify end angleor[Parameter/Included angle]: -150
//指定端点角度为-150
(2) 然后将该圆弧向Z轴负方向复制,距离为30,并使用四分圆点捕捉,将两个圆弧用直线连接,这样就完成了圆柱体的一个圆角(如图18-7所示)。

(3) 用同样的方法绘制出其他两个圆角后,就得到了一个还缺少文字和标注的等轴测投影图,具体过程作为练习由读者去完成。下面将给已画好的等轴测图加上文字和标注。
相关推荐:
版权声明
本文仅代表作者观点,不代表本站立场。
本文系作者授权发表,未经许可,不得转载。
本文地址:/3Dsheji/165492.html