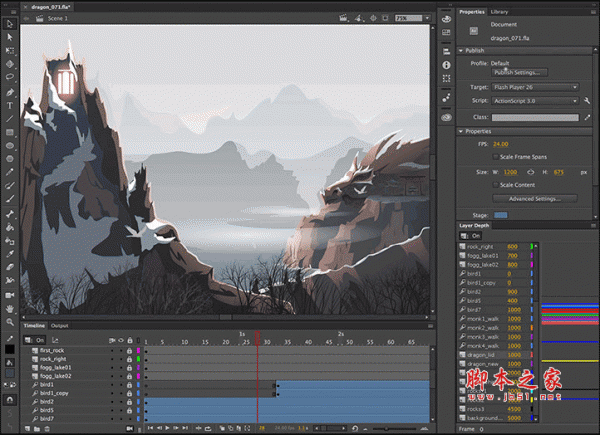我们在使用动画软件的时候通常会用到帧速率,(每秒钟多少画)以前用的多数是12 也就是每秒十二帧,现在都是每秒30帧 或者是25帧,可以通过缩放帧跨度来管理动画速度,下面我们就来看看详细的设置图文教程。
HTML动画编辑软件Adobe Animate CC 2018(原Flash) V18.0 英文/中文安装版
查看详情
1、首先我们打开我们的animate 软件在左上角点击文件。

2、找到新建按钮 也可以使用快捷键ctrl +n 新建一个项目也可以直接点击

3、点击后会跳出弹窗,我们可以在弹窗中找到 帧速率 并且更改它,我们调整到适合自己的帧速率 创建文件就可以了。

4、但是创建文件后如何更改帧速率呢?我们首先到我们的创建页面右上角然后点属性。

5、点击属性后我们找到属性子页面里的文档 并且点击。

6、点击文档后我们会在 下面的文档设置中 看到FPS 25 这个就是我们要找的帧速率,点击并且修改该即可。

管理动画速度的技巧
缩放框架跨度
您可以为动画更改每秒帧数(fps),而无需更改动画速度。更改fps时使用“ 缩放帧跨度”选项以保持时间不变。

基于时间间隔的动画
将您的框架跨度转换为1s,2s,3s或任何所需的间隔。此功能适用于传统补间范围,补间形状范围,补间动画范围,关键帧范围或空白关键帧范围。

“ 修改”菜单中提供了“ 转换为逐帧动画”选项 。您还可以在键盘快捷方式对话框中指定所需的键以执行这些任务。
使用时间轴控件扩展或压缩动画
您可以延长或缩短时间轴上所选范围的时间。选择帧跨度并在时间轴上向前或向后拖动所选跨度的右侧边缘。时间线内的帧会自动调整。
您可以通过拖动时间轴中的跨距来多次复制动画(x2,x3等)。在扩展框架后,您还可以将框架压缩到正常位置。
选择时间轴中的帧,单击,然后拖动选中的突出显示的右侧边缘。

在拖动时,如下面的屏幕截图所示,您可以以x2,x3等多个视图查看动画 。

在以下屏幕截图中,您可以查看多个x2的扩展跨度。x2是所选范围的两倍。x3是跨度的原始大小的三倍。

以上就是关于animate修改帧速率的技巧的技巧,希望大家喜欢,请继续关注潘少俊衡。
相关推荐:
版权声明
本文仅代表作者观点,不代表本站立场。
本文系作者授权发表,未经许可,不得转载。
本文地址:/3Dsheji/162397.html