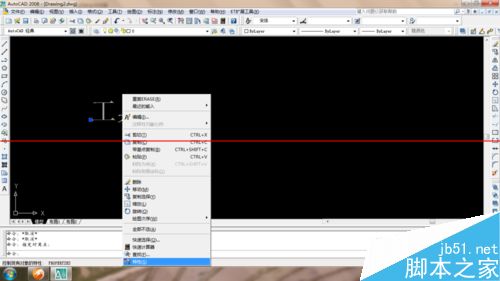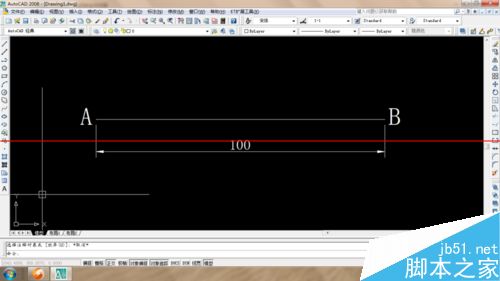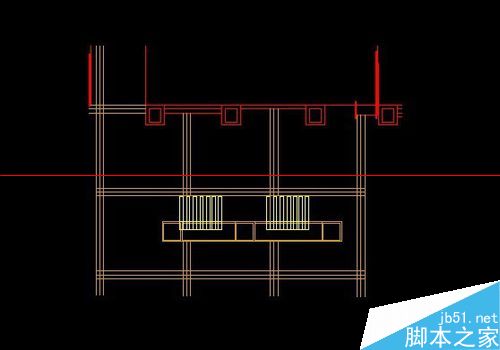工具/原料
Autodesk AutoCAD 软件
PDF虚拟打印机软件(本文以PDF factory为例)
Adobe reader软件 (用来查看最后转换生成的PDF文件)
AutoCAD 2007以前的版本
1、对于AutoCAD2007之前的版本,我们需要借助其他软件来达到转换的目的。我们可以使用PDF虚拟打印机,基本上是ALL to PDF格式的。首先我们先安装PDF factory,装完以后在你的电脑的控制面板------打印机 里面就会有一个名称为“PDF factory”的虚拟打印机出现,如果没有正确安装的话,请你检查后台打印机服务“Print Spooler”是否开启。

2、用AutoCAD打开一个DWG文件

3、点击菜单中的文件------打印

4、弹出打印界面,打印机一项选择好我们安装的PDF factory 打印机,然后根据你自己打印机图纸的习惯设置好其他项目,点击确定

5、显示打印机进度,图纸内容比较少的速度会比较快,反之则速度比较慢一些

6、弹出PDF factory 界面,我们点击保存

7、选择保存的位置,命名好文件名称,点击保存即可

8、我们找到保存好的文件打开看一下转换的效果效果还是不错的,转换成功。(竖向的我们可以在adobe reader中把视图旋转过来看)

AutoCAD 2007后的版本
1、AutoCAD从2007开始的版本里面内置了PDF绘图仪,转换的话同样是到打印里面

2、弹出打印界面后,打印机我们选择内置的“DWG TO PDF.pc3” ,其他项根据你的需要设置,点击确定

3、弹出文件保存对话框,命名好文件名称,点击保存

4、弹出打印机进度条

5、打印完毕后我们用adobe reader打开文件看一下转换效果我们把视图旋转了过来,效果还是很好的。有了内置的PDF绘图仪以后转换更加方便了。

6、如果CAD里面没有这个内置打印机的可以按下面方法自己添加。文件-------绘图仪管理器

7、我们点击添加绘图仪向导

8、点击下一步

9、选择我的电脑,再点击下一步

10、按下图所示选择选项,然后下一步

11、依次下一步,到绘图仪名称那一步,自己给绘图仪取个名字,下一步

12、添加完成后,在绘图以管理器里面就会多出一个PDF.pc3绘图仪

13、那么以后我们转换的时候就可以选择这个PDF.pc3绘图仪来进行转换如果你还是不能够添加内置的PDF绘图仪的话,那么可能是你的系统或者CAD版本的问题,请重装系统或者换个版本的CAD尝试。

AutoCAD 2011版本
1、AutoCAD 2011版本有了更多的转换的选择,在菜单的输出里面就可以直接输出PDF格式的

2、弹出输出界面,我们可以在输出中选用窗口来选择输出的图形区域选项是设置一些输出选项的点击输出界面的保存以后,文件就保存下来了。


3、我们打开保存好的文件,发现新的PDF文件里面包含了图层

4、我们关闭几个图层,和上图看看对比效果真的很不错的,这样看图就更加方便了。看来Autodesk公司在转换PDF上还是下来很多功夫的。这里我强烈推荐用这个方法转换~~~

注意事项
CAD文件转换成PDF格式的软件还是不少的,比如AutoCAD DWG to PDF converter也是很不错的选择,感兴趣的朋友自己下载软件尝试一下。
PDF虚拟打印机软件有很多,比如tinyPDF、doPDF等等,这里不可能全部列举,基本使用方法都是和PDF factory差不多的。
如果安装PDF虚拟打印机不成功,请大家检查一下你的系统服务是否开启了“Print Spooler”服务,这个是打印机专用的服务,如果没有开启的话,是不能够使用打印机的。
版权声明
本文仅代表作者观点,不代表本站立场。
本文系作者授权发表,未经许可,不得转载。
本文地址:/3Dsheji/169636.html